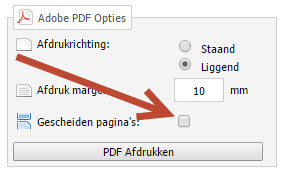Het rapport Meldingen per dag geeft een overzicht van alle gedane meldingen in de opgegeven periode. Per melding wordt de meldingsdatum, werknemersnaam, soort melding, 1e AO-dag en AO% getoond.
Je kunt deze rapportagemogelijkheid terugvinden onder het tabblad Rapportage. Via de button Rapporten kan het rapport Meldingen per dag in het dropdown menu worden geselecteerd.
Voorformulier
In het voorformulier kun je een selectie maken van de verzuimcijfers die je wenst uit te draaien, zoals bijvoorbeeld welke periode, populatie of protocollen.
1. Periode
Het voorformulier start met de selectie van de periode. Hier kun je de gewenste periode invullen.
Let op. De onderste datum geeft de periode tot weer. Als je bijvoorbeeld de cijfers over heel 2015 wenst uit te draaien, vul je hier 01-01-2015 tot 01-01-2016 in. Je kunt de kalender openen via de button achter het in te voeren jaar. Hier kun je handmatig een datum selecteren.
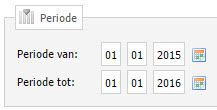
2. Selectiecriteria
Bij dit onderdeel kun je kiezen over welke populatie je de verzuimcijfers wenst uit te draaien.
Dit kan op basis van Alle bedrijven (waarvoor je bent geautoriseerd), Specifieke selectie (je selecteert zelf bedrijven, afdelingen en/of werknemers) of Groep. Bij Type selectie kun je een keuze maken uit beide opties.
Let op. Je kunt alleen kiezen voor Groep als er daadwerkelijk groepen zijn ingericht onder Groepsbeheer in de Applicatie Instellingen. Als er geen groep is ingericht, dan wordt de optie niet getoond in de rapportgenerator.
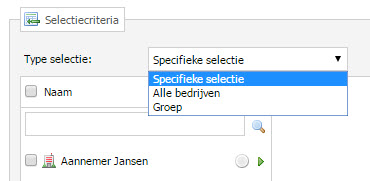
Wanneer je kiest voor Specifieke selectie, dan selecteer je de gewenste holding, bedrijf, afdeling en/of werknemer(s). Dit doe je door in de kolom op de naam van het onderdeel te klikken, zodat de bedrijfsstructuur verder naar rechts wordt uitgeklapt. Als je de gehele holding inclusief alle onderliggende onderdelen wil uitdraaien, hoef je enkel het witte bolletje achter de holdingnaam aan te vinken.
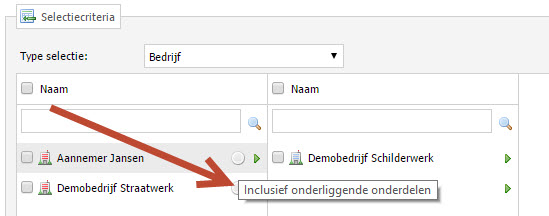
Voor een specifiekere selectie kun je vinkjes plaatsen bij het gewenste onderdeel. Door een vinkje voor de bedrijfsnaam te plaatsen, worden alle afdelingen meteen meegenomen.
Mocht je bijvoorbeeld alleen een aantal willekeurige afdelingen tegelijk willen uitdraaien, dan hoef je alleen vinkjes voor de desbetreffende afdelingen te plaatsen, zoals in onderstaand voorbeeld. Alle werknemers van deze afdelingen worden wederom meteen meegenomen in de verzuimcijfers.
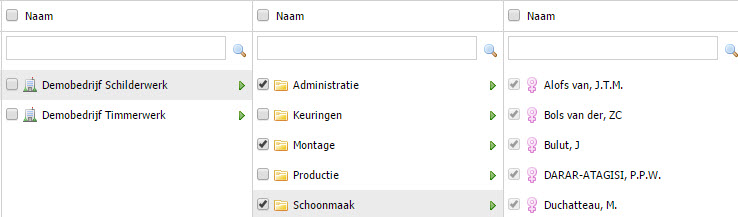
Door bij Type selectie te kiezen voor Groep hoeft alleen de gewenste groep(en) te worden geselecteerd. De cijfers worden berekend op de populatie zoals dit bij het groepsbeheer ingericht staat.
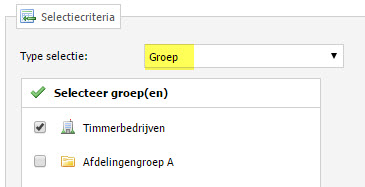
3. Rapportopties
Onder Rapportopties kun je kiezen voor welke protocollen je het rapport wil genereren. Je kunt kiezen voor de protocollen ziek, zwanger en ziek a.g.v. zwangerschap. Het protocol Ziek wordt standaard meegenomen.
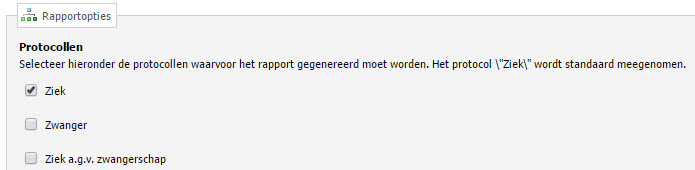
Vervolgens krijg je de keuze of je inactieve afdelingen wenst uit te sluiten van de output. Door een vinkje te plaatsen, worden deze inactieve afdelingen niet getoond.

Filter opslaan
Als je vaker gebruik maakt van hetzelfde rapport met dezelfde selectiecriteria, dan is het handig om dit als filter op te slaan. Na het invullen van het voorformulier kies je rechts onderin voor de button Filter opslaan.
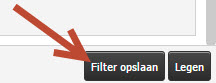
In de pop-up kun je het filter een naam geven. Selecteer vervolgens Opslaan en sluiten.
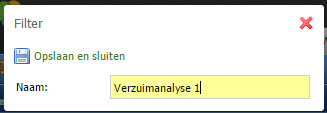
Na het opslaan kun je het filter links onderin selecteren om het filter te openen.
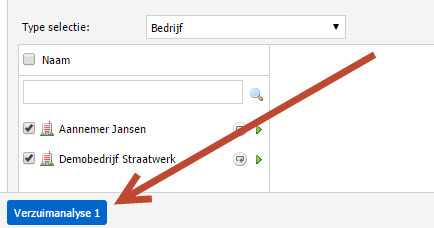
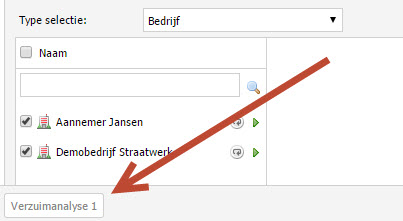
Als de button blauw is, dan is het filter geselecteerd. Als het filter is niet is geselecteerd, dan wordt de button in een witte kleur getoond.
Het filter kan worden geleegd via de button Legen, rechts onderin het beeldscherm.
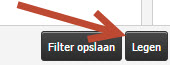
Rapport genereren
Zodra je de gewenste selectie hebt gemaakt, kun je het rapport gaan genereren via de button ![]() rechts bovenin het scherm.
rechts bovenin het scherm.
Let op. Het genereren van de output kan even duren, dit is afhankelijk van de grootte van de populatie. Het wordt aangeraden om ondertussen niet in de browser te klikken, maar te wachten tot de output op het beeldscherm wordt getoond. Zo voorkom je dat de browser vast kan lopen.
Output
Met de output wordt de uitdraai van het rapport bedoeld.
1. Rapportgegevens

Rapportnaam
De naam van het geselecteerde rapport.
Afgedrukt op
Datum waarop het rapport is gegenereerd.
Verslagperiode
De gekozen verslagperiode, zoals gekozen in het voorformulier onder Periode.
Ziek (Ja/Nee)
Het protocol Ziek wordt wel/niet meegenomen in de output, zoals gekozen in het voorformulier onder Rapportopties.
Zwanger (Ja/Nee)
Het protocol Zwanger wordt wel/niet meegenomen in de output, zoals gekozen in het voorformulier onder Rapportopties.
Adoptie (Nee)
Het protocol Adoptie wordt nooit meegenomen in deze rapportagemogelijkheid.
Donor (Nee)
Het protocol Donor wordt nooit meegenomen in deze rapportagemogelijkheid.
Ziek a.g.v. zwangerschap (Ja/Nee)
Het protocol Ziek a.g.v. zwangerschap wordt wel/niet meegenomen in de output, zoals gekozen in het voorformulier onder Rapportopties.
2. Overzicht meldingen

Meldingsdatum
Datum waarop de melding is toegevoegd. Als de datum in het rood wordt weergegeven, dan is de melding te laat toegevoegd (zie ook Meldingscoulance). Als de datum in zwarte letters staat weergegeven, dan is de melding op tijd toegevoegd. Als de datum in het groen wordt weergegeven, dan is de melding te vroeg gedaan.
Werknemer
Achternaam en voorletter(s) van de desbetreffende werknemer.
BSN
Burgerservicenummer van de werknemer. Als in de rol BSN verbergen actief is, dan wordt deze kolom niet getoond.
Soort melding
Aard van de melding. Hier kan Ziek, Herstel, Zwanger of Ziek a.g.v. zwangerschap weergegeven staan, zoals gekozen in het voorformulier onder Rapportopties.
Datum
De datum die is ingevoerd bij de ziek, zwanger, ziek a.g.v. zwangerschap of hersteldmelding.
Percentage
Hier wordt weergegeven voor hoeveel procent de werknemer ziek is of voor hoeveel procent de werknemer is hersteld.
Output exporteren
Het is mogelijk om de output uit te draaien in een PDF-, Excel- en/of Word-bestand. Zodra de cijfers worden getoond, na het genereren van de selectie, kun je rechts bovenin het scherm kiezen voor de button Resultaat exporteren.
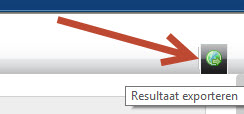
Vervolgens kun je in de pop-up de keuze maken naar welke extensie je het resultaat wil exporteren.
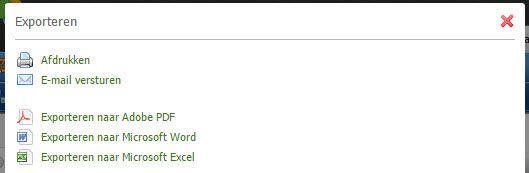
Door te kiezen voor Afdrukken kun je direct een printopdracht naar de printer versturen. Als je kiest voor E-mail versturen krijg je een pop-up om het bestand direct te kunnen mailen. Bij Exporteren naar Adobe PDF, Microsoft Word of Microsoft Excel wordt het bestand geopend in de desbetreffende programma's. Je kunt dan het bestand opslaan en eventueel nog bewerken.
Tip. Het is mogelijk om de output naar PDF per pagina te scheiden. Elk bedrijf wordt dan op een aparte pagina getoond. In de pop-up kun je hiervoor de optie Gescheiden pagina's aanvinken.