Het autorisatierapport geeft een overzicht voor eigen gebruikers of voor werkgever gebruikers. Bij het overzicht voor eigen gebruikers wordt per gebruiker een overzicht getoond voor welk bedrijf, afdeling of werknemer deze gebruiker is geautoriseerd. Het overzicht werkgever gebruikers geeft een overzicht welke gebruikers voor welke bedrijfsonderdelen (gehele bedrijf, afdeling of specifieke werknemers) geautoriseerd zijn. Hieronder wordt het voorformulier en de output verder per punt uitgelegd worden.
Dit help artikel bestaat uit de volgende onderdelen
Via het tabblad Rapportage kies voor de button Rapporten. In het dropdownmenu kiest u vervolgens voor het rapport Autorisatierapport (alleen uit te draaien mits dit aan staat in uw rol).
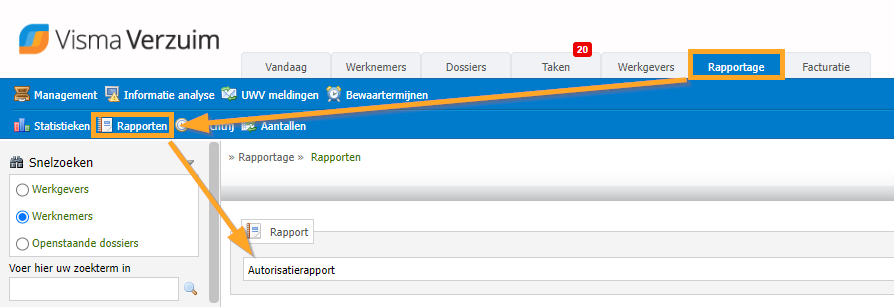
Voorformulier
In het voorformulier maak je een selectie maken van de data die je wenst uit te draaien middels het autorisatierapport.
Periode
Bij de periode vul je de periode in waarover je een uitdraai wilt maken. Het betreft de 'Periode van' en de 'Periode tot' datum. Als je over geheel 2015 het autorisatierapport wenst uit te draaien, kies je voor 01-01-2015 tot 01-01-2016. Door op de kalenderbutton te klikken, kun je met een muisklik de data selecteren.
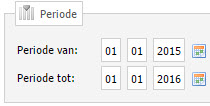
Selectiecriteria
Onder het kopje 'Selectiecriteria' kun je de type selectie selecteren. Dit kunnen eigen gebruikers of werkgever gebruikers betreffen.
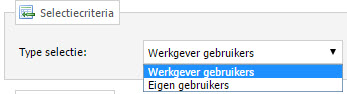
Type selectie: Werkgever gebruikers
Zodra er gekozen wordt voor 'Werkgever gebruikers' ontstaat er een organisatiestructuur waarbij je de gebruikers kunt uitdraaien van het gewenste bedrijf (of gewenste bedrijven). Als er een holding bestaat en je wenst alle onderliggende gebruikers uit te draaien, kun je direct kiezen voor het witte bolletje achter de naam.
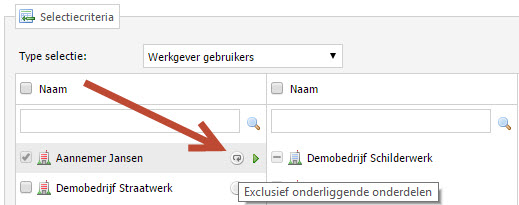
Indien je losse bedrijven wilt selecteren, plaats je handmatig een vinkje voor het gewenste bedrijf.
Type selectie: Eigen gebruikers
Bij de selectie van de eigen gebruikers kan geen keuze gemaakt worden uit verschillende bedrijven, omdat dit altijd de gebruikers van het eigen bedrijf zijn.
Rapportopties
Bij het kopje 'Rapportopties' staat standaard aangegeven dat er geen opties voor dit rapport beschikbaar zijn. Hier bestaan dus geen keuzemogelijkheden.
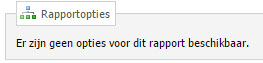
Filter opslaan
Om het makkelijker te maken om hetzelfde rapport met dezelfde selectiecriteria vaker uit te draaien, is het mogelijk om dit als filter op te slaan. Vul dan het gehele voorformulier in en kiest daarna rechts onderin voor de button Filter opslaan.
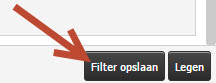
In de pop-up kun je een naam geven aan het filter en kiezen voor 'Opslaan en sluiten'.
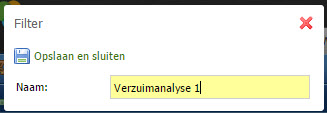
Na het opslaan kun je eenvoudig het filter openen door het links onderin aan te klikken.
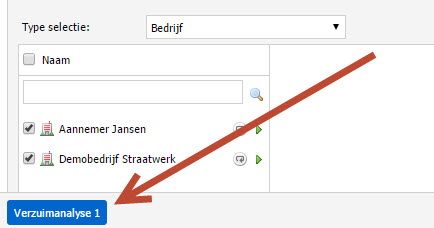
Als de button blauw is (zoals hierboven), is het filter geselecteerd. Als het filter niet geselecteerd is, wordt de button in een witte kleur getoond (zoals hieronder).
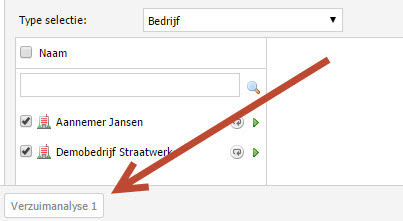
Het filter kun je legen door te kiezen voor de button Legen rechts onderin het scherm.
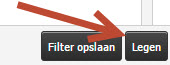
Rapport genereren
Zodra je de volledige selectie in het voorformulier hebt gekozen, kun je het rapport genereren. Hiervoor mag je op de genereerbutton rechts bovenin het scherm klikken.

Grote rapporten worden in de wachtrij gezet. Na het generen krijg je de mogelijkheid om het rapport een naam te geven, na het invoeren en opslaan kom je direct terecht in de wachtrij.
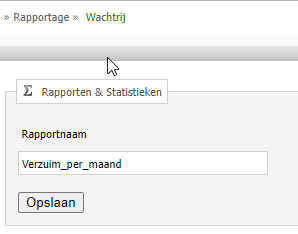
In de wachtrij kun je de status zien. Hieronder zie je 2 rapporten die al beschikbaar zijn, je kunt daar dan klikken op inzien zodat het rapport op jouw scherm wordt getoond. Rapporten die wel direct worden getoond zijn ook zichtbaar via de wachtrij.
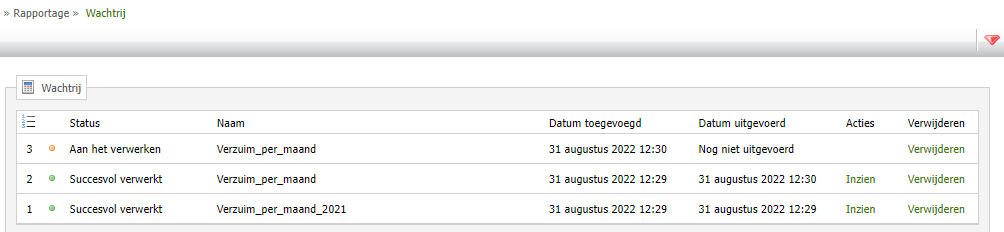
Let op! Het genereren van de output kan even duren, afhankelijk van de grootte van de populatie. Wij adviseren om ondertussen niet in de browser te klikken, maar geduldig af te wachten tot de output op het scherm wordt getoond. Zo voorkomt je dat de browser vastloopt.
Output
Met de output wordt de uitkomst van het rapport bedoeld.
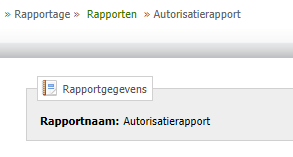
Rapportnaam
Naam van de geselecteerde rapportagemogelijkheid.
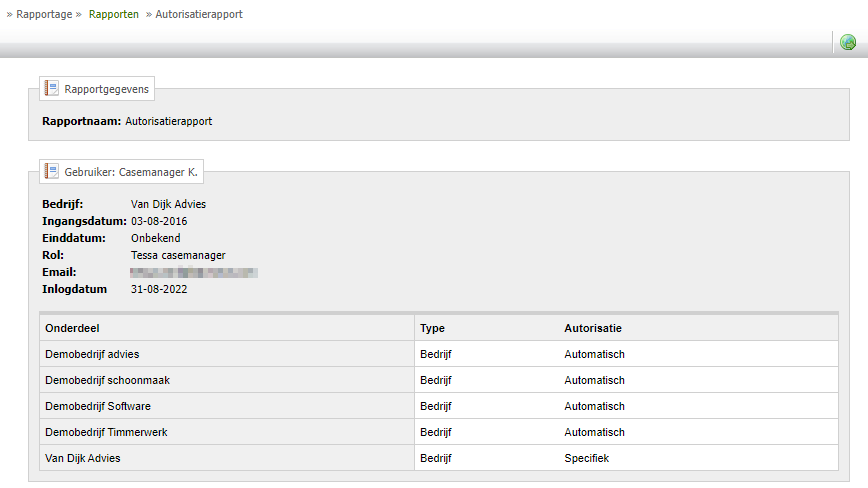
Output per gebruiker
Bedrijf
Het bedrijf waar de gebruiker op staat. Als het rapport wordt uitgedraaid op eigen gebruiker staat hier de naam van de omgeving.
Ingangsdatum
De ingangsdatum van het account van de gebruiker
Einddatum
Als deze gevuld is, zie je de einddatum hier staan. Wanneer deze niet gevuld is, staat hier Onbekend.
Rol
De naam van de rol die de gebruiker heeft
Email
Het e-mailadres dat geregistreerd staat in het account van de gebruiker
Inlogdatum
De meest recente datum waarop de gebruiker heeft ingelogd. Als de gebruiker langer dan zes maanden niet heeft ingelogd, staat hier Onbekend.
Onderdeel
Hier staan de bedrijven, afdelingen of werknemers waarvoor de gebruiker is geautoriseerd.
Type
Het type van het onderdeel. Hier kan Bedrijf, Afdeling of Werknemer ingevuld staan. Hier wordt aangegeven of de gebruiker op bedrijf-, afdeling- of werknemersniveau is geautoriseerd.
Autorisatie
Het soort autorisatie. Hier kan 'Automatisch' of 'Specifiek' ingevuld staan. Bij de automatische autorisatie is de gebruiker standaard geautoriseerd voor alle dossiers. Bij een specifieke autorisatie is de gebruiker handmatig voor een beperkter aantal specifiekere dossiers geautoriseerd. Dit staat ingesteld bij de accountgegevens van de gebruiker.
Output exporteren
Het is mogelijk om de output uit te draaien in een PDF-, Excel- en/of Word-bestand. Zodra de cijfers worden getoond op het beeldscherm na het genereren van de selectie, kun je kiezen voor de button 'Resultaat exporteren' rechts bovenin het scherm.

In de pop-up kies je naar welke extensie je het resultaat wil exporteren.
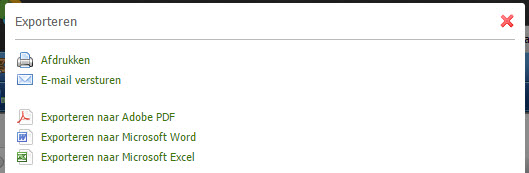
Door te kiezen voor 'Afdrukken' wordt er direct een printopdracht naar de printer verstuurd. Als je kiest voor 'E-mail versturen' krijg je een pop-up met de maileditor om het bestand direct te kunnen mailen. Bij het Exporteren naar Adobe PDF, Microsoft Word of Microsoft Excel wordt het bestand gedownload naar de computer.
| Tip: Het is mogelijk om de output naar PDF per pagina te scheiden. Elk bedrijf wordt dan op een aparte pagina getoond. In de pop-up om het document naar PDF te exporteren, krijg je de optie om 'Gescheiden pagina's' aan te vinken. |