Na het inloggen kom je altijd eerst terecht op het Dashboard van VerzuimSignaal.
Dit Dashboard bestaat uit verschillende widgets, die je naar wens kunt aanpassen. Hieronder zie je een overzicht van alle mogelijke onderdelen
- Dashboard
- Vandaag
- Openstaande taken
- Top caseload
- Geregistreerde tijd
- Openstaande dossiers deze week
- Openstaande dossiers
- Openstaande taken
- Agenda
- Per duurcategorie
- Ongelezen notities
- Downloadcentrum
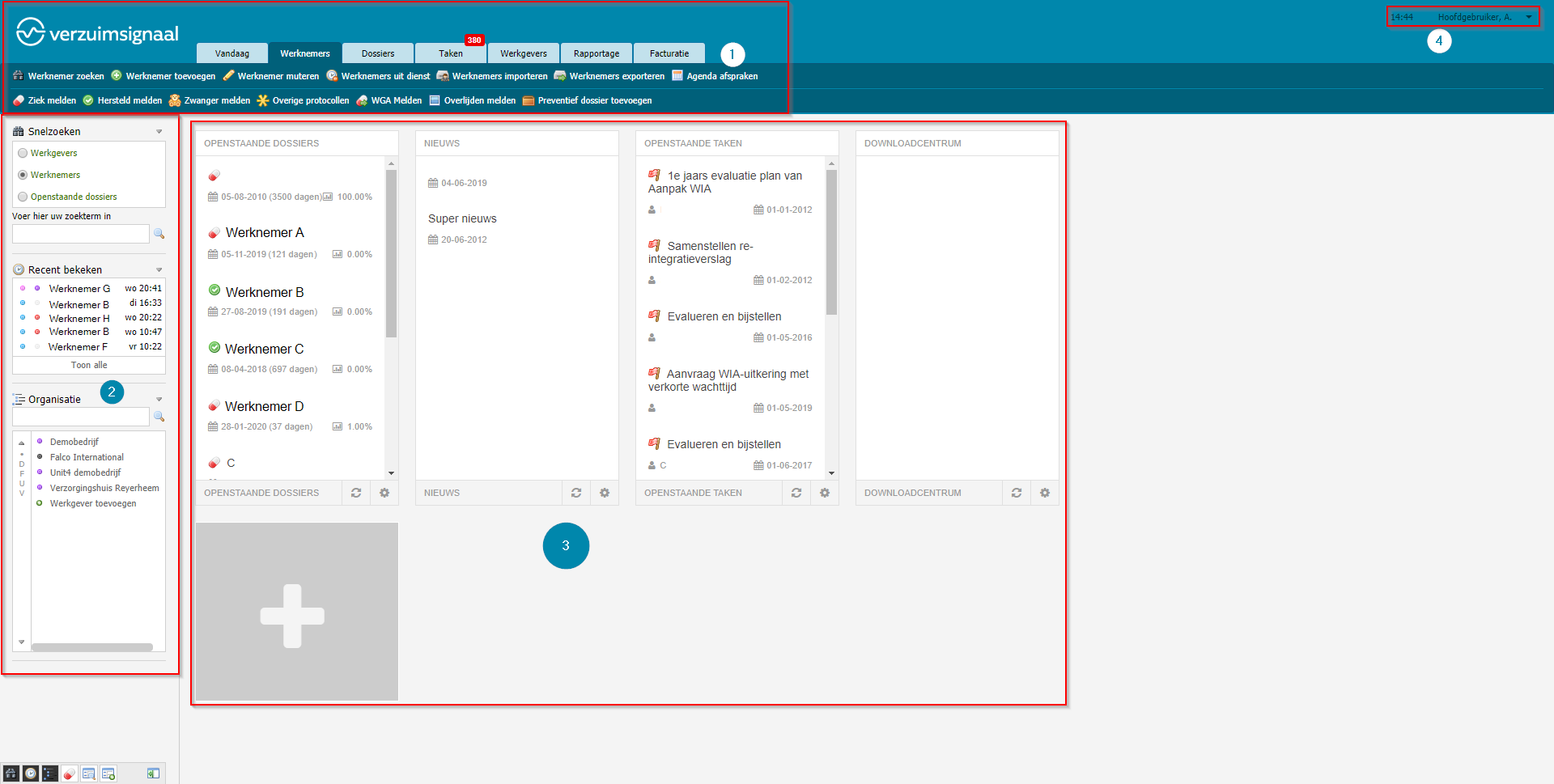
Het Dashboard van Verzuimsignaal bestaat uit verschillende onderdelen die verplaatst of uitgeschakeld kunnen worden of waarvan je de instellingen kunt wijzigen.
Om een onderdeel te verplaatsen klikt je op de grijze onderbalk van een onderdeel en sleept u het onderdeel naar een andere plek in het dashboard.
Door op  Instellingen te klikken kunt je het onderdeel aanpassen.
Instellingen te klikken kunt je het onderdeel aanpassen.
De wijziging opslaan doe je door op  Opslaan te klikken.
Opslaan te klikken.
In het instellingen gedeelte van een onderdeel kunt u het onderdeel ook laten  Verbergen.
Verbergen.
Door op  Terug te klikken gaat u terug naar de voorkant van het onderdeel zonder dat er iets wijzigt.
Terug te klikken gaat u terug naar de voorkant van het onderdeel zonder dat er iets wijzigt.
Als u een verborgen onderdeel wilt terugplaatsen in uw dashboard klikt u op het gadget toevoegen icoontje helemaal onderaan het dashboard.
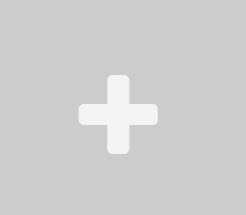
1. Dashboard
Dit onderdeel laat de naam zien van de ingelogde gebruiker.
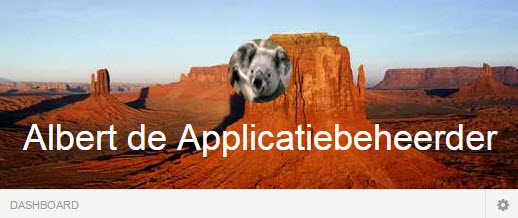
U kunt de achtergrondafbeelding wijzigen door te klikken op  Instellingen.
Instellingen.
Bij Afbeelding uploaden kunt u een bestand van uw computer uploaden. VerzuimSignaal past de grootte van de afbeelding aan aan de grootte van het onderdeel.
De kleine ronde afbeelding, de zogenaamde Avatar, kun je aanpassen via Mijn account.
Ga hiervoor met je muis naar jouw accountnaam rechtsbovenin de applicatie. In het menu wat uitvouwt klik je op Mijn account. In de instellingen van het account scroll je naar beneden. Bij het onderdeel Messenger kun je een afbeelding uploaden.
2. Vandaag
Het onderdeel vandaag toont de huidige datum en is voorzien van een klok. Middels  instellingen kun je dit onderdeel uitschakelen. Er zijn geen verdere instellingen mogelijk op dit onderdeel.
instellingen kun je dit onderdeel uitschakelen. Er zijn geen verdere instellingen mogelijk op dit onderdeel.
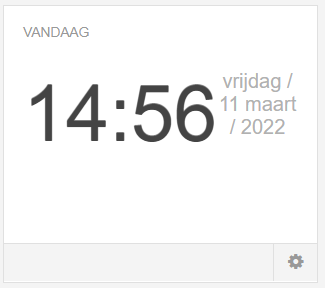
3. Openstaande taken
Het onderdeel openstaande taken geeft aan hoeveel taken er openstaan in jouw VerzuimSignaal omgeving. Het onderdeel telt alleen de taken die je mag uitvoeren in jouw gebruikersrol.
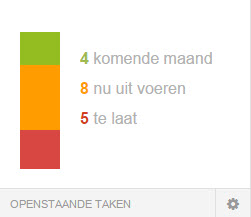
De taken zijn onderverdeeld in drie categorieën of kleuren:
Groen: Taken die de komende maand uitgevoerd moeten worden.
Oranje: Taken die de status 'nu uitvoeren' hebben.
Rood: Taken die te laat zijn.
Via  Instellingen kun je filteren welke taken getoond moeten worden. Is jouw rol bijvoorbeeld bevoegd om alle taken uit te voeren en zijn de taken verdeeld onder verzuimmanagers of dossierverantwoordelijken in plaats van rol, dan kun je bij instellingen kiezen van welke verzuimmanager, dossierverantwoordelijke of bedrijvengroep je de taken wilt zien.
Instellingen kun je filteren welke taken getoond moeten worden. Is jouw rol bijvoorbeeld bevoegd om alle taken uit te voeren en zijn de taken verdeeld onder verzuimmanagers of dossierverantwoordelijken in plaats van rol, dan kun je bij instellingen kiezen van welke verzuimmanager, dossierverantwoordelijke of bedrijvengroep je de taken wilt zien.
4. Top caseload
In dit onderdeel zie je alle interne gebruikers die bij minimaal 1 bedrijf in de applicatie ingesteld staan als Verzuimmanager1.
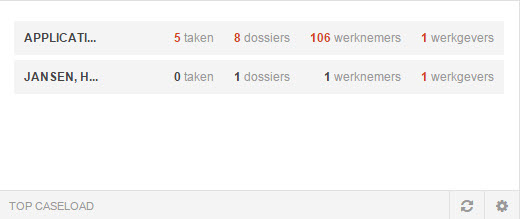
Zo kunt u eenvoudig zien welke gebruiker de meeste taken open heeft staan, of de zwaarste caseload heeft (caseload is het aantal klanten/dossiers/werknemers waarvoor de gebruiker verantwoordelijk is).
Via  Instellingen kun je nog een bedrijvengroep selecteren, zodat alleen de gebruikers getoond worden die verantwoordelijk zijn voor de bedrijven binnen de gekozen bedrijvengroep. Bedrijvengroepen kunt u beheren onder Groepsbeheer.
Instellingen kun je nog een bedrijvengroep selecteren, zodat alleen de gebruikers getoond worden die verantwoordelijk zijn voor de bedrijven binnen de gekozen bedrijvengroep. Bedrijvengroepen kunt u beheren onder Groepsbeheer.
5. Geregistreerde tijd
In het onderdeel geregistreerde tijd wordt getoond hoeveel tijd er is geschreven bij het behandelen van taken voor de huidige week.
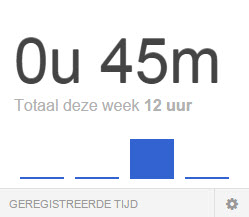
Bovenin toont het onderdeel de tijd die je vandaag hebt geregistreerd bij het behandelen van taken. Daaronder in het grijs het totale aantal uren die je deze week geregistreerd hebt.
De staafdiagrammen tonen de geregistreerde tijd per dag van de afgelopen week. Als je met de muis over een staafdiagram beweegt zie je de exacte tijd en datum.
Standaard laat dit onderdeel de eigen geregistreerde tijd zien. Via  Instellingen kun je de getoonde gebruiker wijzigen of filteren op een bedrijvengroep. Bij deze laatste optie wordt alle geregistreerde tijd getoond op taken die uitgevoerd zijn binnen een bedrijvengroep.
Instellingen kun je de getoonde gebruiker wijzigen of filteren op een bedrijvengroep. Bij deze laatste optie wordt alle geregistreerde tijd getoond op taken die uitgevoerd zijn binnen een bedrijvengroep.
6. Openstaande dossiers deze week
Dit onderdeel laat zien hoeveel dossiers er op dit moment openstaan binnen uw VerzuimSignaal autorisatie.
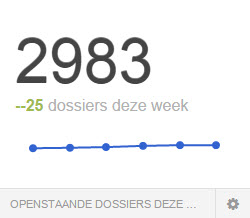
In het groen laat het onderdeel de daling van het aantal openstaande dossiers zien ten opzichte van de voorgaande week. Als het een stijging betreft van het aantal openstaande dossiers dan wordt dit in het rood weergegeven.
De blauwe grafiek geeft het verloop aan van het aantal openstaande dossiers over de afgelopen weken.
Met het  instellingen icoontje kunt u verder filteren op de openstaande dossiers van een bepaalde Verzuimmanager, Dossierverantwoordelijke of de dossiers binnen een bedrijvengroep.
instellingen icoontje kunt u verder filteren op de openstaande dossiers van een bepaalde Verzuimmanager, Dossierverantwoordelijke of de dossiers binnen een bedrijvengroep.
7. Openstaande dossiers
Dit onderdeel toont welke werknemers een openstaand dossier hebben met het soort dossier, de startdatum en het eventuele verzuimpercentage.
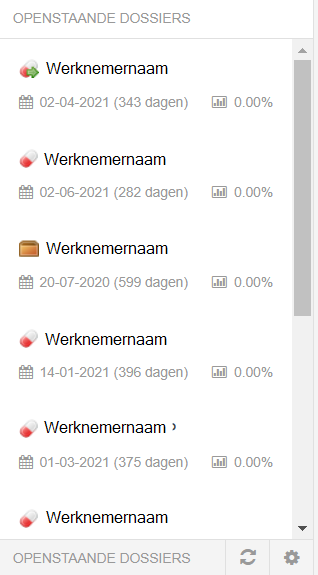
De icoontjes voor de werknemernaam geven aan om wat voor dossier het gaat.
Standaard toont dit onderdeel 10 openstaande dossiers. Met het  instellingen icoontje kunt u dit aantal verhogen naar 20, 50 of 100 openstaande dossiers.
instellingen icoontje kunt u dit aantal verhogen naar 20, 50 of 100 openstaande dossiers.
8. Openstaande taken
Dit onderdeel toont de openstaande taken uit uw autorisatie.
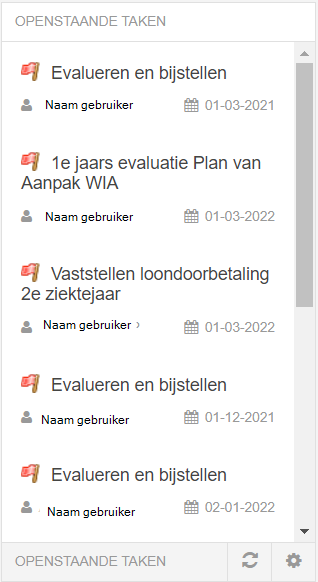
U ziet de titel van de taak, bij welke werknemer de taak uitgevoerd moet worden en op welke datum de taak uitgevoerd moet worden.
Standaard toont dit onderdeel 10 openstaande taken. Met het  instellingen icoontje kunt u dit aantal verhogen naar 20, 50 of 100 openstaande taken.
instellingen icoontje kunt u dit aantal verhogen naar 20, 50 of 100 openstaande taken.
Als u geautoriseerd bent voor alle taken binnen een omgeving, dan kunt u ook nog filteren op de taken van een bepaalde verzuimmanager, dossierverantwoordelijke of bedrijvengroep.
9. Agenda
Als u gebruik maakt van de VerzuimSignaal planningsagenda dan kunt u in dit onderdeel zien welke afspraken de komende tijd gepland staan.
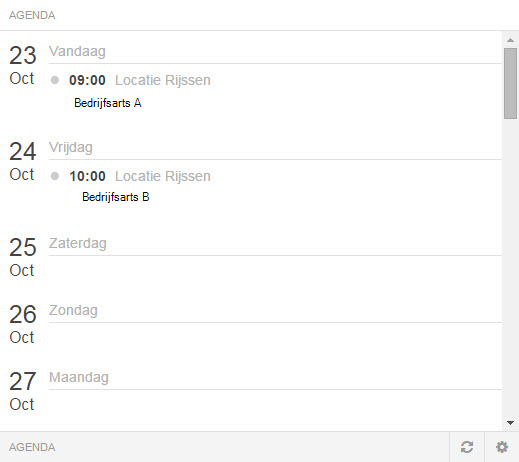
Door op de naam van de werknemer te klikken gaat u naar het dossier van de werknemer.
Als u beheerder of planner bent en agenda's van andere gebruikers kunt inzien, dan kunt u zelf kiezen welke agenda in uw Dashboard getoond wordt.
Dit stelt u in door te klikken op het  instellingen icoontje
instellingen icoontje
Hier kunt u ook instellen of u afspraken voor de komende dag, week of maand wilt zien.
Alles over het inrichten van de planningsagenda kunt u lezen in de sectie Agenda.
10. Per duurcategorie
Dit onderdeel toont de verzuimverdeling per duurcategorie in een taartdiagram.
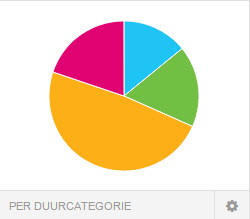
Als u met de muis over de taartpunten beweegt ziet u welk percentage van het ziekteverzuim valt onder kort, middel, lang of extra lang verzuim.
Door op het  instellingen icoontje te klikken kunt u dit onderdeel verbergen. Er zijn geen verdere instellingen mogelijk voor dit onderdeel.
instellingen icoontje te klikken kunt u dit onderdeel verbergen. Er zijn geen verdere instellingen mogelijk voor dit onderdeel.
11. Ongelezen notities
In dit onderdeel ziet u welke notities onlangs zijn geplaatst door andere gebruikers, die u nog niet gelezen heeft.
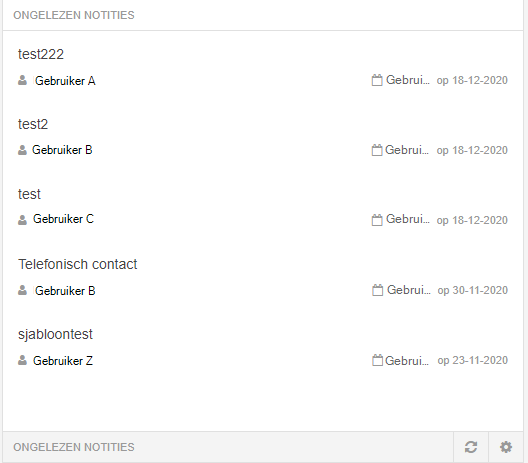
Door op de titel van een notitie te klikken wordt de notitie direct vanuit het dossier van de werknemer geopend. U kunt de notitie lezen en afsluiten, of direct een nieuwe notitie schrijven als reactie op de door u gelezen notitie.
Als u de notitie sluit of opslaat dan wordt u weer teruggestuurd naar het Dashboard onderdeel. De door u gelezen notitie zal dan ook uit de lijst verdwijnen.
Op deze manier kunt u direct na het inloggen vanuit het Dashboard de nieuwste notities van werkgevers of collega's lezen zonder alle dossiers te moeten opzoeken.
Standaard worden 10 ongelezen notities getoond. Door op het  instellingen icoontje te klikken kunt u het aantal getoonde notities verhogen naar 20, 50 of 100.
instellingen icoontje te klikken kunt u het aantal getoonde notities verhogen naar 20, 50 of 100.
12. Downloadcentrum
In het downloadcentrum vindt u de door uw applicatiebeheerder beschikbaar gestelde downloads. Denk daarbij aan handleidingen of formulieren.
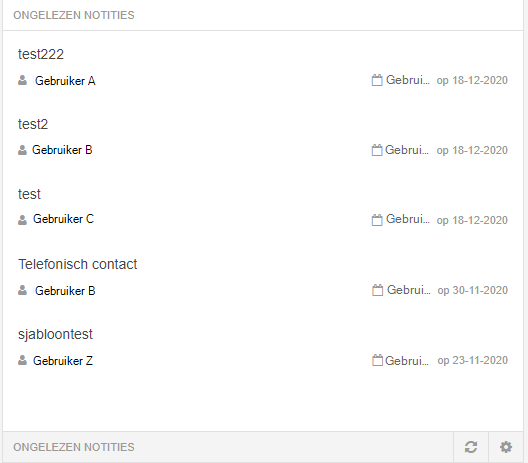
Als u applicatiebeheerder bent kunt u downloads instellen onder Applicatie instellingen.
Meer informatie hierover vindt u in het artikel Downloadcentrum.
Door te klikken op het  instellingen icoontje kunt u het downloadcentrum uitschakelen. Verdere instellingen zijn niet mogelijk in dit onderdeel.
instellingen icoontje kunt u het downloadcentrum uitschakelen. Verdere instellingen zijn niet mogelijk in dit onderdeel.