In dit artikel wordt uitgelegd hoe u de signalen in kunt stellen. Signalen zijn mails die Verzuimsignaal worden verzonden die de gebruik kan informeren of attenderen op het ondernemen van een concrete actie. Het verzenden van signalen kan zowel naar eigen gebruikers, medische gebruikers en werkgever gebruikers. Alleen de applicatiebeheerder kan de signalen instellen en in enkele gevallen een andere gebruiker die hier de specifieke rechten voor heeft in de rol.
Per hoofdstuk wordt uitgelegd hoe de signalen ingesteld en gewijzigd kunnen worden en wat de functionaliteiten precies inhouden.
1. Hoofdscherm module 'Signalen'
2. Nieuw signaal toevoegen
3. Bestaand signaal wijzigen
1. Hoofdscherm module 'Signalen'
U kunt het hoofdscherm van signalen raadplegen door rechtsbovenin via 'Applicatie instellingen' te gaan. Op de volgende pagina wordt onder het kopje 'Signalering' de button 'Signalen' getoond. Hier mag u op klikken om nieuwe signalen toe te voegen en de bestaande signalen te beheren.
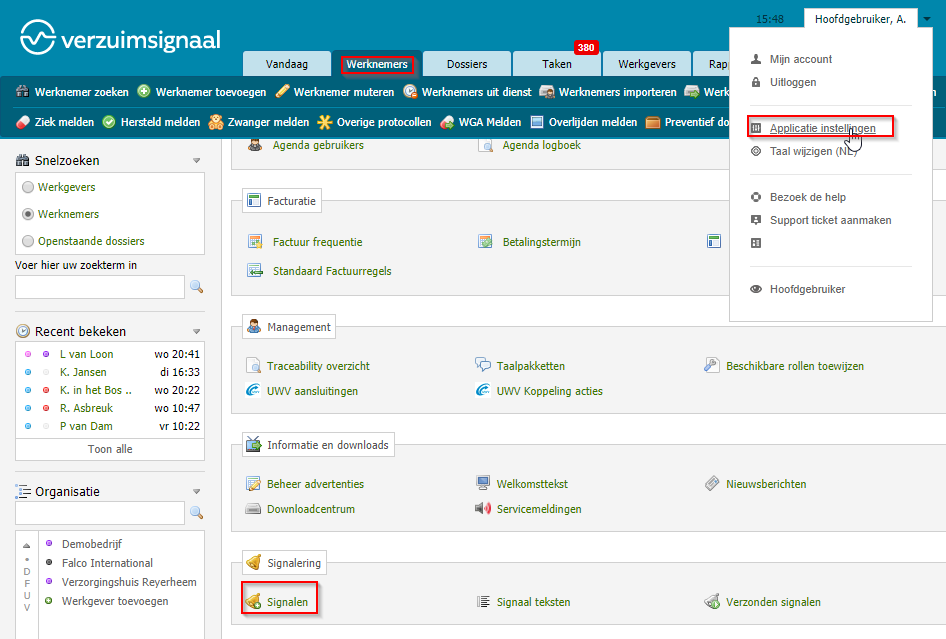
Na het klikken op de button 'Signalen' komt u in het hoofdscherm van deze module. Reeds ingestelde signalen worden hier getoond.

Signaal
De naam van het ingestelde signaal.
Bedrijf
De naam van het bedrijf (of de bedrijven) waarvoor het signaal is ingesteld.
Ontvanger(s)
De naam van de ontvanger van het signaal. Hier kan ook een rolnaam weergegeven worden, afhankelijk van de instellingen. Bij meerdere ontvangers, wordt de tekst 'Meerdere ontvangers' weergegeven.
Direct
Ja = Zodra een actie is uitgevoerd, wordt direct het signaal verzonden.
Nee = Het signaal wordt 's nachts verzonden.
Dit is geen keuzemogelijkheid, dit is een standaardinstelling afhankelijk van het signaal.
Actief
Ja = Het signaal is actief, dus er kunnen signalen worden verzonden.
Nee = Het signaal is inactief, dus er worden geen signalen verzonden.
Dit is een keuzemogelijkheid die per signaal ingesteld kan worden.
Als u meer dan 50 signalen heeft ingesteld, worden de resultaten verspreid over meerdere pagina's. U kunt de andere pagina's openen door rechtsonderin uw beeldscherm op de buttons 'Vorige', 'Volgende' en de getallen te klikken.

Het totale aantal ingestelde signalen op 1 pagina wordt linksonderin uw beeldscherm getoond, inclusief de zoektijd in seconden.

Op de laatste pagina wordt het totale aantal ingestelde signalen getoond en het aantal ingestelde signalen op die pagina, wederom inclusief de zoektijd in seconden.

Via de zoekbalk kunt u snelzoeken naar een reeds ingesteld signaal. Door middel van een zoekterm in te vullen en te klikken op het loepje, kan er gezocht worden op deze term in de lijst van de signalen. Dit kan op basis van de naam van het signaal, maar ook op bijvoorbeeld de ontvanger.

2. Nieuw signaal toevoegen
U kunt een nieuw signaal toevoegen door naar het hoofdscherm va de module 'Signalen' te gaan (zie hoofdstuk 1). Rechtsboven kunt u klikken op de button 'Signaal toevoegen',
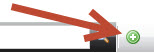
Daarna ontstaat er een nieuw scherm waarbij u de algemene instellingen kan toevoegen.
2.1 Algemene signaal instellingen
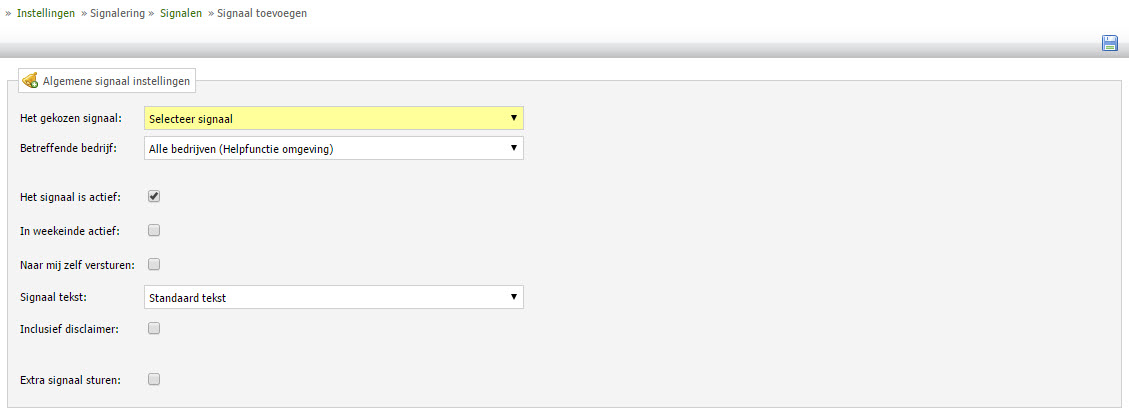
Bij 'Het gekozen signaal:' kunt u middels het dropdownmenu een keuze maken uit de lijst welk signaal u wenst in te stellen.

De optie daaronder, 'Betreffende bedrijf:", kunt u kiezen voor welk bedrijf u het signaal wil instellen. U kunt tevens kiezen om het signaal meteen voor alle bedrijven in uw omgeving in te stellen.

'Het signaal is actief' kunt u vervolgens aan of uitvinken. Door het signaal actief te maken, wordt vanaf het moment van opslaan het signaal verzonden. Door het signaal inactief te maken, wordt na het opslaan het verzenden van signalen stopgezet.

Daarna kan er bij 'In het weekend actief' voor gekozen worden om de signalen wel/niet in het weekend te verzenden. Door een vinkje te plaatsen, worden de signalen ook op zaterdag en zondag verstuurd. Als het vinkje uit staat, worden de signalen alleen op werkdagen verstuurd.

Bij 'Naar mij zelf versturen' kunt u ervoor kiezen dat de gebruiker die het signaal triggert (bijvoorbeeld door het toevoegen van een notitie of een eigen document) zelf ook een signaal ontvangt.

Afhankelijk van welk signaal, kunt u een signaaltekst versturen. Dit is niet bij alle signalen mogelijk (lees hier meer over het instellen van signaalteksten). Dan wordt er standaard "Standaard tekst" getoond zonder verdere opties in het dropdownmenu. Indien er wel een keuze tussen signaalteksten is, worden deze getoond in hetzelfde dropdownmenu.

Bij de optie 'Inclusief disclaimer' kunt u ervoor kiezen om wel/niet een disclaimer mee te sturen.

Als het vinkje aanstaat bij de disclaimer, dan wordt er in de mail een disclaimer meegestuurd. Dit ziet er als volgt uit in de mail:

De laatste optie bij de algemene signaalinstellingen is de keuze 'Extra signaal sturen'. Bij het aanvinken kan een extra ontvanger (bijvoorbeeld een collega die niet in Verzuimsignaal werkt) worden opgegeven. U krijgt de ruimte om de naam van de extra gebruiker toe te voegen en bijbehorend e-mailadres.
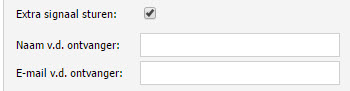
| Let op! U kunt het signaal niet instellen enkel op basis van een extra ontvanger. Er moet altijd een ontvanger binnen Verzuimsignaal ingesteld zijn als hoofdontvanger. De mail die naar de extra ontvanger wordt verzonden, is een kopie van de originele mail die naar de hoofdontvanger(s) wordt gestuurd. |
Zodra u alle instellingen heeft toegevoegd, kunt u dit opslaan middels de button 'Formulier opslaan'.
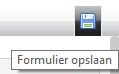
2.2 Specifieke signaal instellingen
Bij een aantal signalen krijgt u vervolgens nog het kopje 'Specifieke signaal instellingen' als u de algemene instellingen opslaat. Bijvoorbeeld bij het signaal 'Einde dienstverband medewerker' krijgt u de optie om in te stellen hoeveel dagen u van tevoren het signaal wenst te ontvangen. Hier kunt u zelf handmatig een getal invullen.
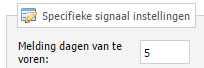
Vervolgens kunt u wederom het signaal opslaan door te kiezen voor de button 'Formulier opslaan'.
2.3 Gebruikers
Na het opslaan van 2.1 en/of 2.2 komt het kopje 'Gebruikers' naar voren. Hier kunt u aangeven welke gebruikers het signaal moeten ontvangen.

Door te kiezen voor de button 'Toevoegen', kunt u nieuwe ontvangers hieraan toevoegen. Vervolgens verschijnt een pop-up waarbij u de gebruikers kunt aanvinken die het signaal moeten ontvangen. Dit zijn de gebruikers met een Verzuimsignaalaccount. 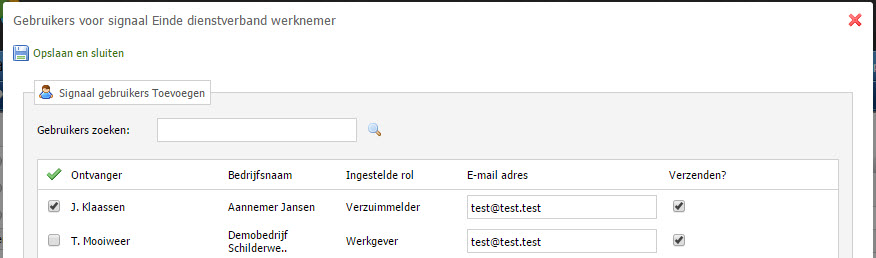
Gebruikers zoeken
Hier kunt u een zoekopdracht invullen om een specifieke gebruiker eenvoudig op te zoeken.
Ontvanger
De voorletter(s) en achternaam van de gebruiker met een Verzuimsignaalaccount.
Bedrijfsnaam
Het bedrijf waarvoor de gebruiker met het Verzuimsignaalaccount werkzaam is.
Ingestelde rol
De rolnaam van het account van de gebruiker met het Verzuimsignaalaccount.
E-mailadres
Het e-mailadres van de gebruiker met het Verzuimsignaalaccount.
Verzenden?
Aangevinkt = het signaal wordt verzonden naar de gebruiker.
Uitgevinkt = het signaal wordt niet verzonden naar de gebruiker.
In dit scherm hoeft u dus enkel een vinkje te plaatsen bij de kolom 'Ontvanger' en 'Verzenden?'. Zodra u de selectie heeft gemaakt, mag u klikken op de button 'Opslaan en sluiten'.
2.4 Rollen
In plaats van bij '2.3 Gebruikers' specifieke gebruikers aan te vinken, kunt u ook direct alle gebruikers met dezelfde rol selecteren die het signaal moeten ontvangen. Het enige wat u dan hoeft te doen, is een vinkje voor de rolnaam te plaatsen.
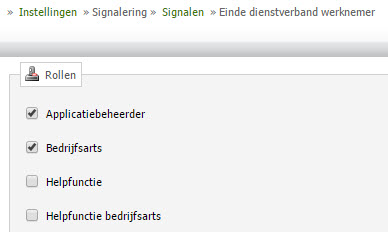
Bij bovenstaande afdelingen is het signaal 'Einde dienstverband medewerker' nu zo ingesteld dat alle gebruikers met de rol 'Applicatiebeheerder' en 'Bedrijfsarts' een signaal ontvangen.
2.5 Extra ontvangers
Als laatste kunt u extra ontvangers toevoegen aan de signaalinstellingen. U krijgt de keuze uit 'Dossierverantwoordelijke', 'Verzuimmanager 1', 'Verzuimmanager 2', 'Bedrijfsarts 1' en 'Bedrijfsarts 2'. Door het plaatsen van het vinkje voor de functie, krijgen deze gebruikers een kopie van het signaal dat naar de hoofdontvanger wordt verstuurd. Let op! Het is niet mogelijk om alleen een signaal in te stellen op basis van een extra ontvanger. 2.3 Gebruikers of 2.4 Rollen moet altijd gevuld zijn.
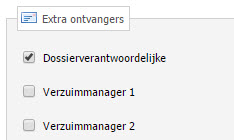
Zodra de instellingen ingevuld zijn, kunt u kiezen voor button 1 om de instellingen op te slaan. Bij button 2 verwijdert u alle instellingen die u zojuist heeft ingevuld. U kiest voor button 3 als u de vorige pagina wenst te bezoeken (de instellingen worden niet opgeslagen).

Na het opslaan kunt u het nieuw ingestelde signaal terugvinden in het hoofdscherm zoals beschreven in Hoofdstuk 1.
| Belangrijk! De gebruikers ontvangen alleen signalen over werknemers waarvoor zij zijn geautoriseerd in Verzuimsignaal. |
| Let op! U kunt het signaal niet instellen enkel op basis van een extra ontvanger. Er moet altijd een ontvanger binnen Verzuimsignaal ingesteld zijn als hoofdontvanger. De mail die naar de extra ontvanger wordt verzonden, is een kopie van de originele mail die naar de hoofdontvanger(s) wordt gestuurd. |
3. Bestaand signaal wijzigen
U kunt eenvoudig wijzigingen aanbrengen op de instellingen van de bestaande signalen. Hiervoor gaat u naar het hoofdscherm van de signaalinstellingen (zie hoofdstuk 1). U klikt vervolgens hier de signaalnaam van het bestaande signaal aan.

Vervolgens past u in het nieuwe scherm de instelling aan en kiest u voor de button 'Formulier opslaan'.
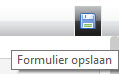
De wijziging is nu opgeslagen en u kunt terugkeren naar het hoofdscherm.