- Automatische autorisatie
- Specifieke autorisatie
- Groepsautorisatie
- Eigen dossier uitsluiten van autorisatie
Automatische autorisatie
Deze manier van autoriseren is alleen beschikbaar voor eigen gebruikers en medische gebruikers. Automatische autorisatie betekent dat de eigen of medische gebruiker de gehele VerzuimSignaal omgeving is geautoriseerd. Werkgevers, afdelingen en werknemers die worden toegevoegd aan de omgeving worden automatisch toegevoegd aan de autorisatie van alle gebruikers met automatische autorisatie.
Zo stelt u het in
1. Selecteer jouw accountnaam rechts bovenin VerzuimSignaal. In het menu wat getoond wordt klik je op Applicatie instellingen.
2. Scroll door naar het onderdeel Gebruikers en beveiliging en selecteer Eigen gebruikers of Medische gebruikers.
3.Selecteer een gebruiker om het gebruikersformulier te openen.
4.Scroll door naar het onderdeel autorisatie. In onderstaand voorbeeld is de gebruiker op dit moment specifiek geautoriseerd.
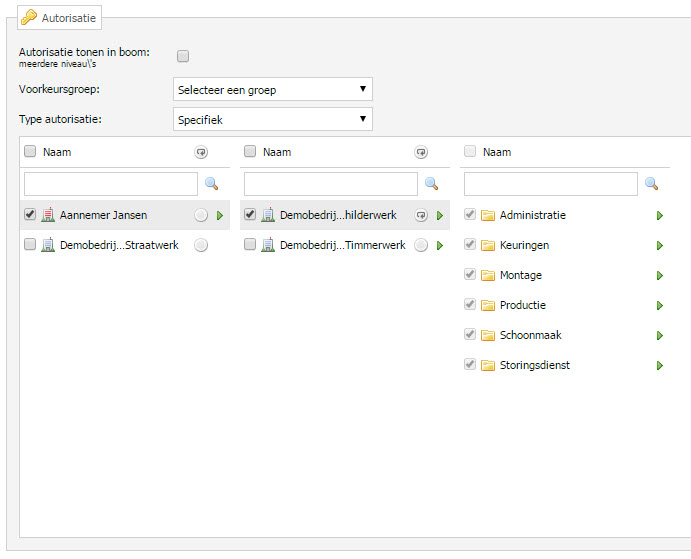
5. Bij type autorisatie klik je op het pijltje in de selectiebalk en kies je voor Automatisch.
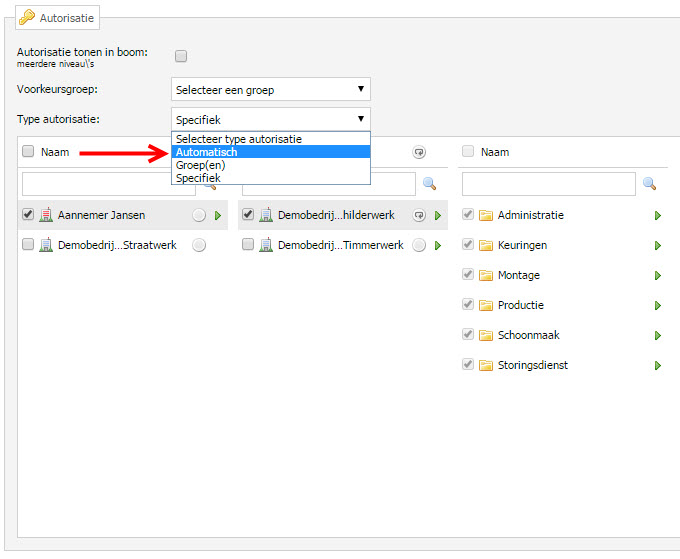
Wanneer je Automatisch hebt geselecteerd, verdwijnt de organisatiestructuur.
6. Selecteer rechts bovenin het gebruikersformulier de diskette  om de gebruiker op te slaan.
om de gebruiker op te slaan.
De gebruiker is nu automatisch geautoriseerd.
Specifieke autorisatie
Met specifieke autorisatie heb je de mogelijkheid om de gebruiker te autoriseren voor een deel van de organisatie. Je kunt dus zelf nauwkeurig bepalen op welk niveau de gebruiker geautoriseerd wordt en welke werknemers de gebruiker mag zien. Gebruikers die specifiek geautoriseerd zijn worden niet automatisch geautoriseerd voor later toegevoegde bedrijven, afdelingen of werknemers. Dit zal handmatig bijgehouden moeten worden.
Met specifieke autorisatie kun je er echter wel voor kiezen om een gebruiker automatisch te autoriseren voor een bepaald bedrijf of afdeling. Een leidinggevende van een afdeling kun je bijvoorbeeld automatisch autoriseren voor één afdeling, zodat de leidinggevende automatisch geautoriseerd wordt voor nieuwe werknemers op zijn/haar afdeling.
Specifieke autorisatie is beschikbaar voor elk type gebruiker.
Zo stel je het in
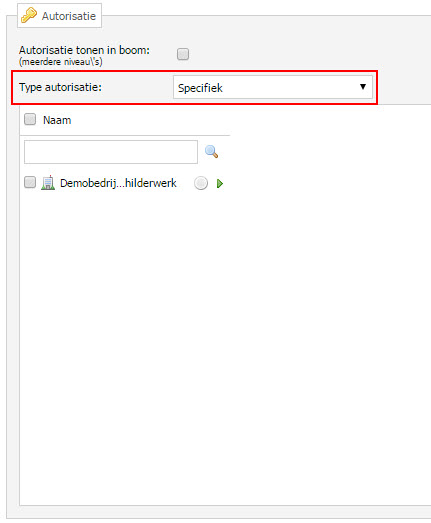
Bij specifieke autorisatie zie je altijd de organisatiestructuur waar je doorheen kunt klikken.
5. Klik op de naam van een bedrijf in de organisatiestructuur om het volgende niveau te openen.
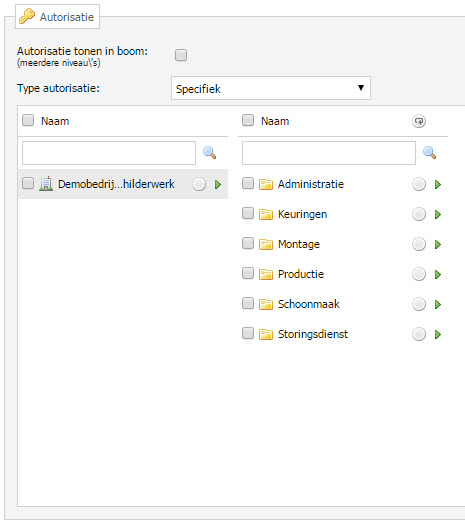
6. Klik op de naam van een afdeling om het volgende niveau te openen.
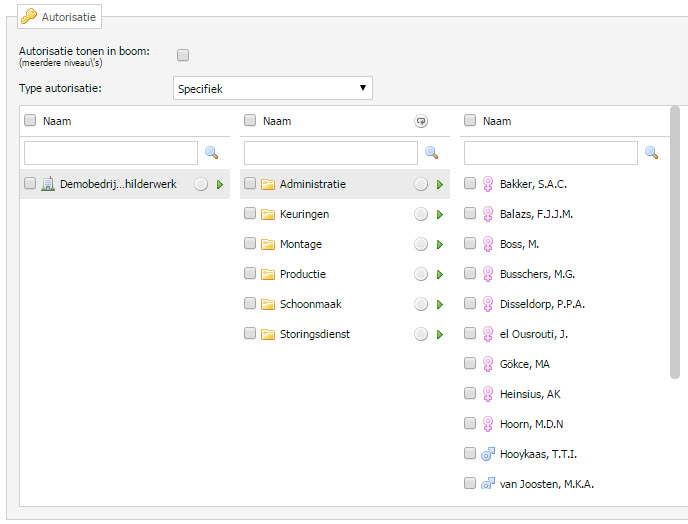
Het vinkje geeft aan dat de gebruiker geautoriseerd is voor de werknemer. Het min-teken bij het bedrijf en de afdeling laat je eenvoudig terugvinden waar een gebruiker voor geautoriseerd is.
8. Wanneer je op het bolletje klikt rechts naast een bedrijf of afdeling, dan schakel je automatische autorisatie in voor dat onderdeel inclusief alle onderliggende niveau's.
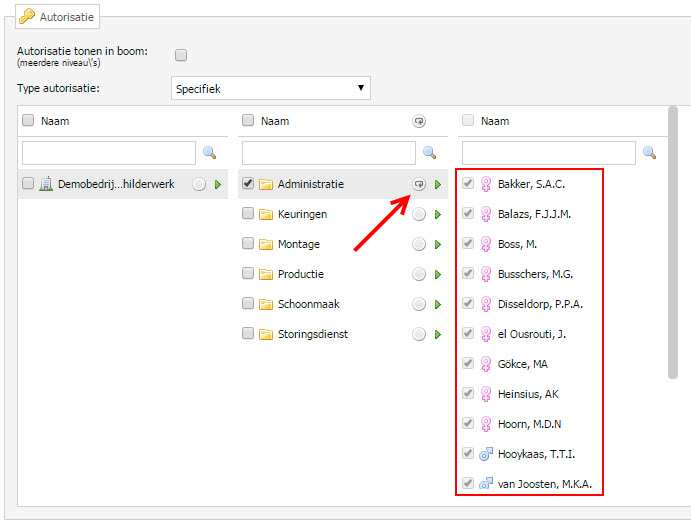
Groepsautorisatie
Het is mogelijk om gebruikers te autoriseren voor bedrijven- of afdelingengroepen. Groepen dien je vooraf definiëren met de functie Groepsbeheer onder Applicatie instellingen. Deze autorisatiemethode is bijvoorbeeld handig om te gebruiken bij casemanagers die verantwoordelijk zijn voor een bepaalde groep werkgevers binnen uw VerzuimSignaal omgeving.
Tevens kunt je in diverse overzichten zoals Openstaande dossiers en Openstaande taken filteren op bedrijvengroepen. Zo kun je altijd achterhalen hoeveel dossiers of taken er openstaan binnen een bepaalde groep waarvoor een gebruiker geautoriseerd is.
Wanneer een bedrijf wordt toegevoegd aan een bestaande groep, dan wordt de gebruiker die geautoriseerd is voor die groep ook automatisch geautoriseerd voor het bedrijf wat aan de groep is toegevoegd.
Zo stelt je het in
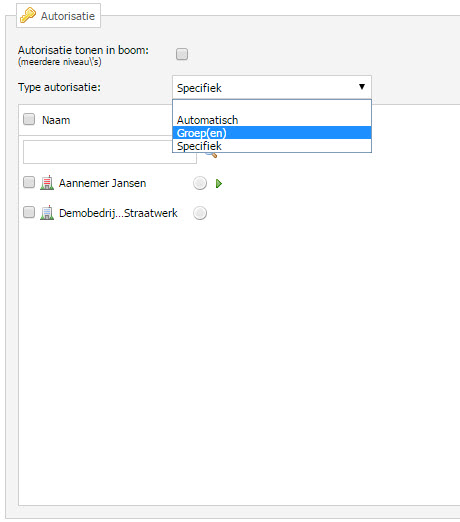
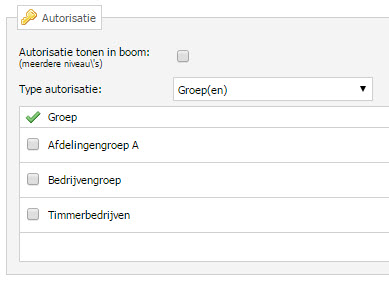
 om de autorisatie en de gebruiker op te slaan.
om de autorisatie en de gebruiker op te slaan.| Tip: Wanneer er geen groepen zichtbaar zijn dien je deze eerst aan te maken. Lees hierover meer in het artikel Groepsbeheer. |
Eigen dossier uitsluiten van autorisatie
In VerzuimSignaal kan het voorkomen dat een gebruiker, bijvoorbeeld een leidinggevende van een afdeling geautoriseerd moet worden voor de hele afdeling exclusief zijn/haar eigen dossier.
Je kunt deze gebruiker autoriseren op een van de bovengenoemde methoden en vervolgens het eigen dossier uitsluiten van die autorisatie.
Zo stel je het in
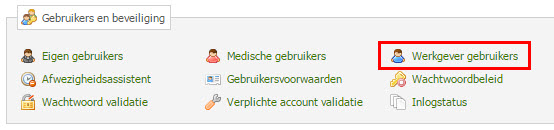
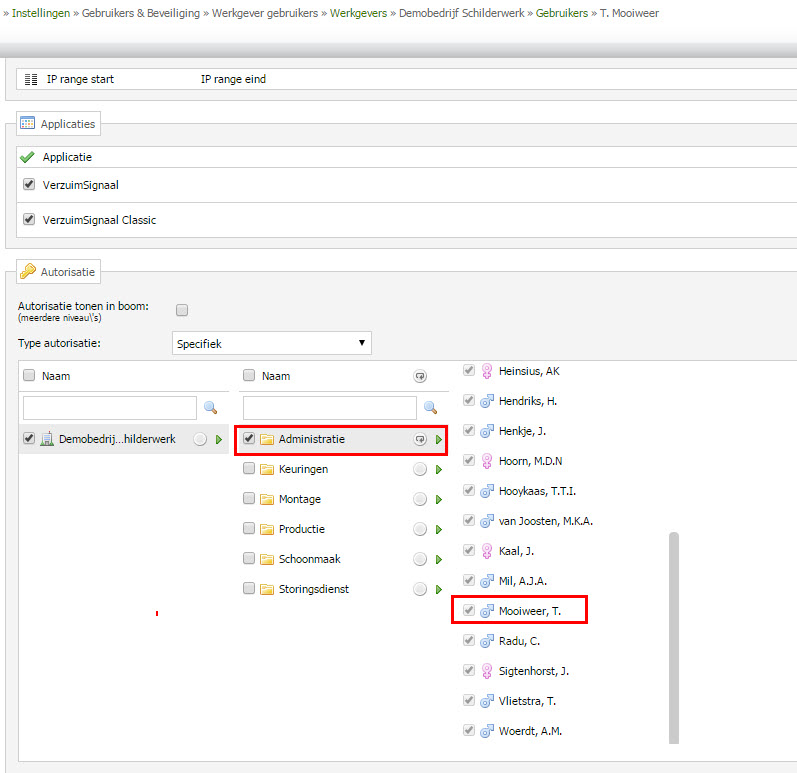
 voor de afdeling.
voor de afdeling.De gebruiker ziet dus ook zijn eigen dossier.
4. Scroll door naar het onderdeel Gekoppelde werknemers(onder autorisatie) en klik op toevoegen.

5. Een pop-up met een lijst werknemers wordt geopend. Zoek op de naam van de gebruiker/werknemer en zet een vinkje voor de naam.
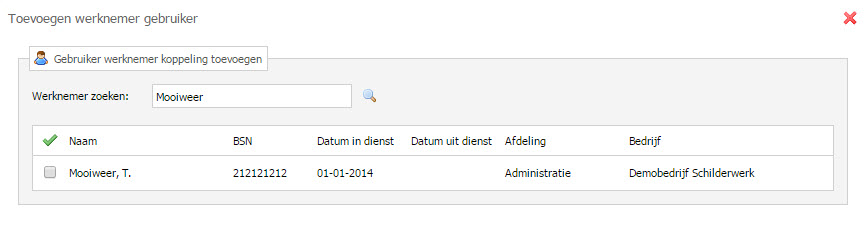
De koppeling tussen de werkgever gebruiker en de werknemer wordt gelijk opgeslagen.
6. Klik op het kruisje  om de pop-up af te sluiten. Je gaat terug naar het gebruikersformulier.
om de pop-up af te sluiten. Je gaat terug naar het gebruikersformulier.
7. In het gebruikersformulier zie je dat de gebruiker aan de werknemer gekoppeld is. Zet een vinkje voor Uit autorisatie verwijderen zodat de gebruiker niet meer geautoriseerd is voor zijn eigen dossier. Selecteer vervolgens de diskette  om de gebruiker op te slaan.
om de gebruiker op te slaan.
