Werkgevergebruikers werken bij jouw klanten, of bij jouw afdelingen of bedrijven in een holdingstructuur. Vaak zal het applicatiebeheer gedaan worden door eigen gebruikers en taken als ziek melden door werkgevergebruikers.
Om een nieuwe werkgever gebruiker toe te voegen selecteer je rechts bovenin de applicatie je account naam. Er ontvouwt zich een menu en in dat menu klik je vervolgens op Applicatie instellingen.
1. Klik binnen het onderdeel Gebruikers & beveiliging op Werkgever gebruikers. Een lijst met klanten of bedrijfsonderdelen wordt getoond.
|
Tip: Klik rechts bovenin het overzicht op Werkgevers met gebruikers tonen Tip: Klik rechts bovenin op het Print-icoontje |
2. Klik op de klant waar je een gebruiker aan wilt toevoegen. Een lijst met Werkgever gebruikers onder de klant wordt getoond.
3. Klik op Toevoegen  om een nieuwe werkgever gebruiker aan te maken.
om een nieuwe werkgever gebruiker aan te maken.
4. Vul de gevraagde gegevens in. Verplichte velden zijn geel gemarkeerd.
|
Tip:De startdatum geeft aan vanaf wanneer een gebruikersaccount actief is. Ligt de startdatum in de toekomst? Dan kan de gebruiker nog niet inloggen. |
5. Klik op Opslaan 
Na het opslaan kun je de werkgever gebruiker autoriseren. Autorisatie geeft aan welke bedrijven, afdelingen en werknemers de gebruiker mag zien in de applicatie.
Standaard wordt bij een werkgever gebruiker alleen het bedrijf getoond waaronder de gebruiker is aangemaakt. Je kunt de gebruiker autoriseren voor het gehele bedrijf, voor specifieke afdelingen of tot op persoonsniveau.
|
Tip:Om de gebruiker ook voor andere bedrijven binnen een holding te autoriseren dien je deze gebruiker op holding niveau aan te maken. Of een bestaande gebruiker verplaatsen naar een ander niveau. Meer informatie over het verplaatsen van gebruikers vindt u in het artikel Gebruikers verplaatsen |
Door de vinkjes voor de bedrijfsnaam aan te vinken worden de onderliggende afdelingen getoond in de volgende kolom.
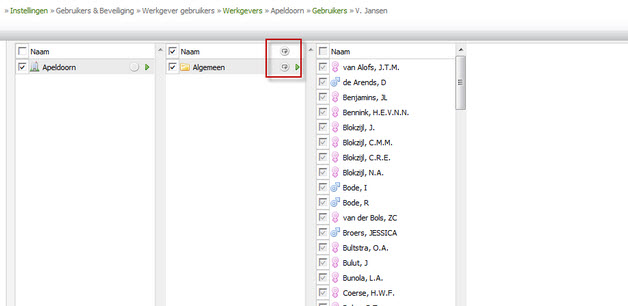
Door het vinkje voor de afdeling aan te vinken wordt de gebruiker geautoriseerd voor de afdeling. Door de vinkjes boven de kolommen aan/uit te vinken wordt de gebruiker geautoriseerd voor alle onderliggende medewerkers.
Het pijltje in het bolletje (hierboven roodomrand) betekent automatisch en volledig autoriseren voor alle onderliggende afdelingen en werknemers.
Deze methode van automatisch autoriseren kun je op elk niveau toepassen.
|
Tip:In de lijst medewerkers komen ook inactieve medewerkers voor (medewerkers uit dienst), deze zijn te herkennen aan het stop icoontje |
Je kunt ervoor kiezen de organisatiestructuur plat of in een boom aan deze gebruiker te tonen. Plat tonen is handig wanneer een gebruiker autorisaties heeft binnen één bedrijf. In een boomstructuur tonen is handig wanneer een gebruiker autorisaties heeft op afdelingsniveau bij verschillende bedrijven binnen een holdingstructuur.
Autorisaties worden automatisch opgeslagen, je hoeft dus niet nogmaals op het diskette-icoon te klikken.
 om in de lijst de klanten waaraan geen gebruikers zijn toegevoegd uit te sluiten.
om in de lijst de klanten waaraan geen gebruikers zijn toegevoegd uit te sluiten. om het overzicht van de klanten te exporteren.
om het overzicht van de klanten te exporteren. voor de naam.
voor de naam.