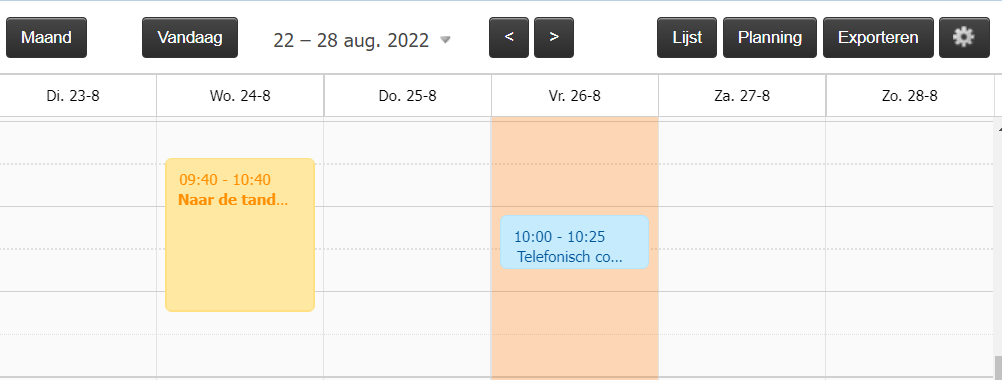In de planningsagenda van VerzuimSignaal is het mogelijk om vrije afspraken of afspraken zonder werknemer aan te maken. In dit artikel wordt uitgelegd waarvoor deze afspraken gebruikt kunnen worden.
Vrije afspraak inplannen
Vrije afspraken zijn persoonlijke afspraken die alleen zichtbaar zijn voor de gebruiker die ze heeft ingevoerd. Deze afspraken kunnen op ieder moment ingevoerd worden zonder dat er een beschikbaarheidsblok aanwezig is.
1. Ga naar het tabblad Vandaag in de menubalk van VerzuimSignaal en klik vervolgens op Planningsagenda.

2. Controleer, wanneer je toegang hebt tot meerdere agenda's, altijd eerst rechts bovenin of je in de juiste agenda aan het werk gaat.
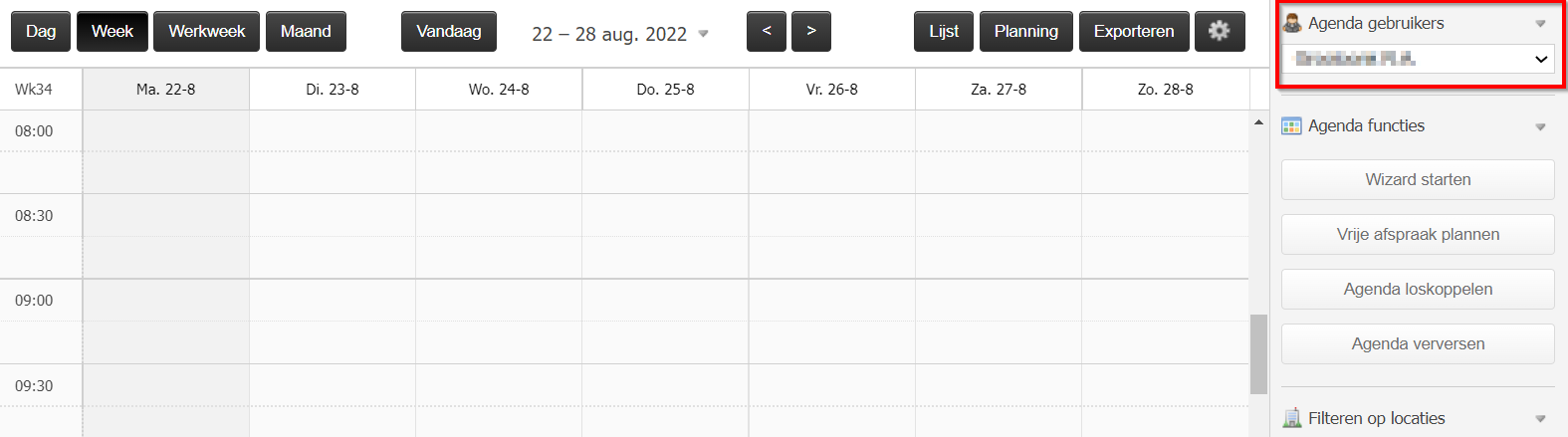
3. Klik in de rechter menubalk van de planningsagenda op Vrije afspraak plannen.
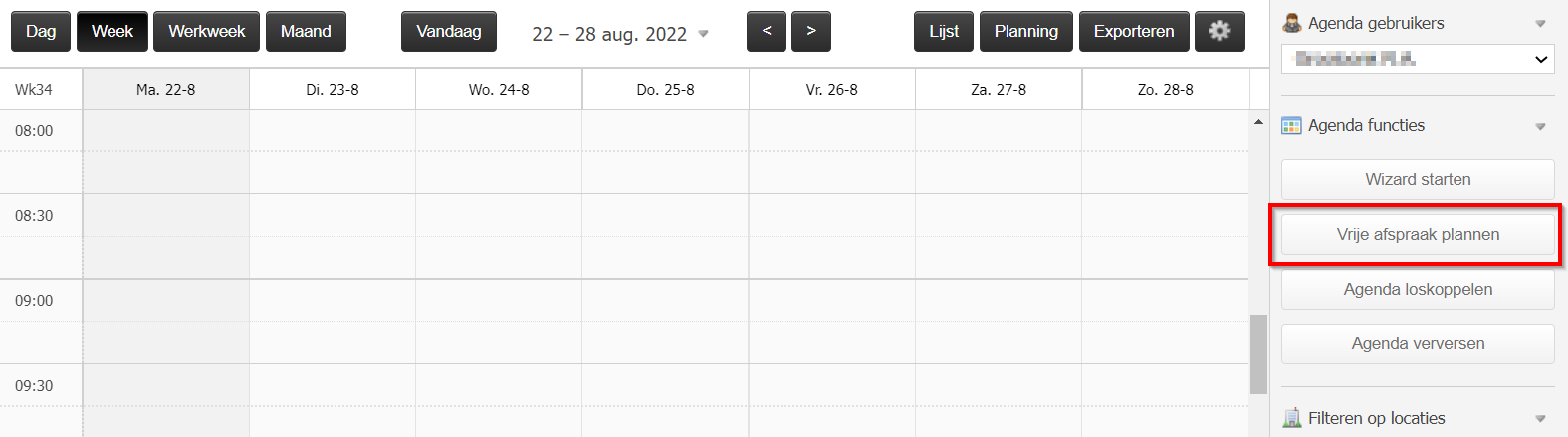
4. Een pop-up venster wordt geopend. Voer de datum en het tijdstip in.
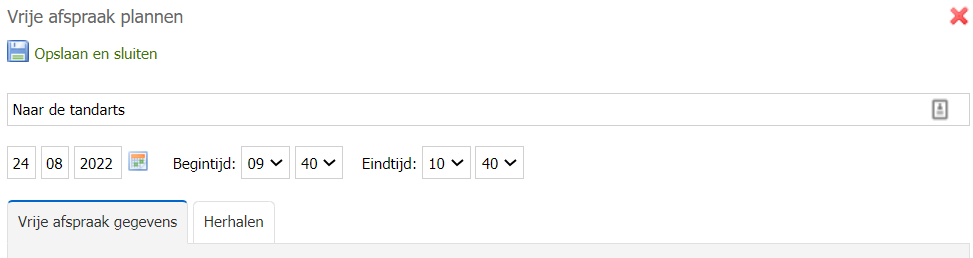
Als het om een terugkerende afspraak gaat, dan kan dit in het tabblad Herhalen worden aangegeven.
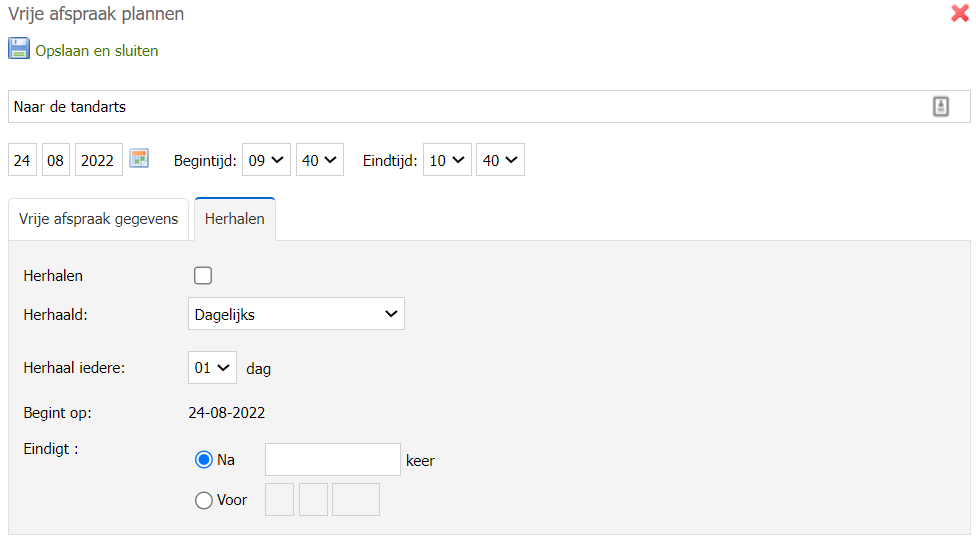 Klik op
Klik op  Opslaan en sluiten.
Opslaan en sluiten.
5. De afspraak wordt na het opslaan in de agenda gezet.
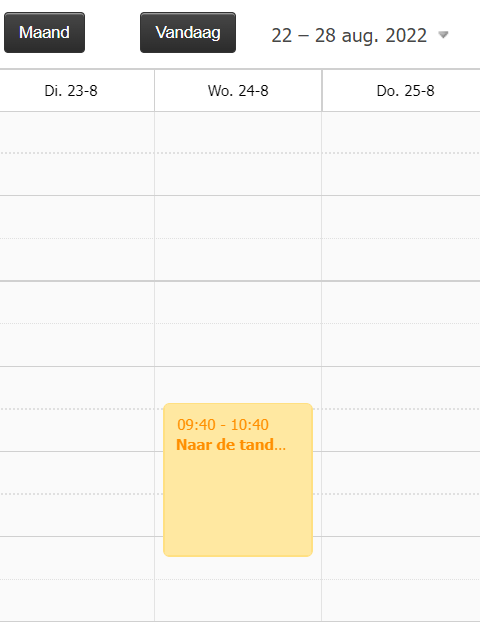
Afspraak zonder werknemer plannen
Afspraken zonder werknemer werken hetzelfde als het maken van een afspraak met een werknemer. Echter, er is in dit geval geen werknemer ingepland en is er geen dossier aan gekoppeld. Met dit type afspraak kun je bijvoorbeeld een deel van een beschikbaarheid blokkeren voor een overleg of verlof.
Een afspraak zonder werknemer kan alleen binnen een beschikbaarheid gepland worden. Het aanmaken van een beschikbaarheid wordt toegelicht in het artikel Beschikbaarheidsblokken aanmaken. Als je al bekend bent met het maken van afspraken, scrol dan door naar punt 5.
1. Ga naar het tabblad Vandaag in de menubalk van VerzuimSignaal en klik vervolgens op Planningsagenda.

2. Controleer rechts bovenin of je in de juiste agenda aan het werk gaat.
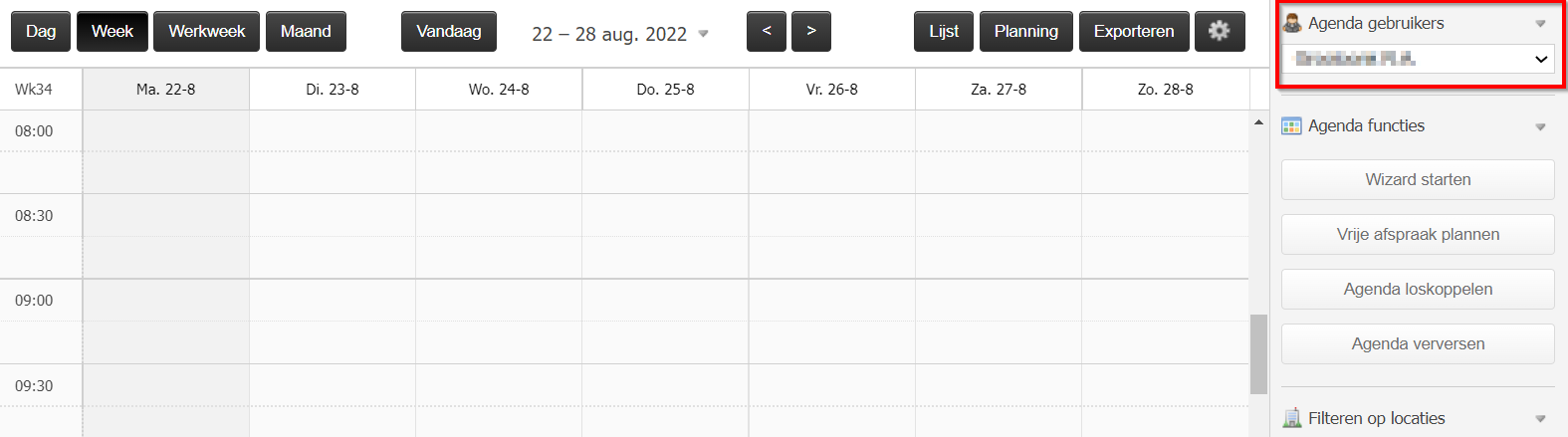
3. Zoek het beschikbaarheidsblok waar je de afspraak zonder werknemer wilt plannen en klik binnen het blok op de linker muisknop. Kies vervolgens voor Afspraak plannen.
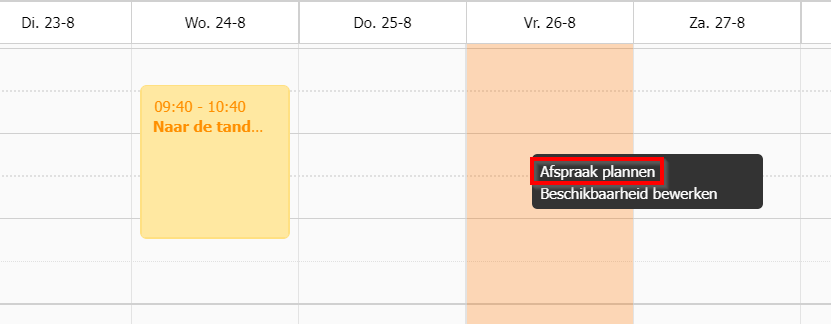
Er wordt een nieuw venster geopend waarin je de afspraakgegevens kunt invoeren.
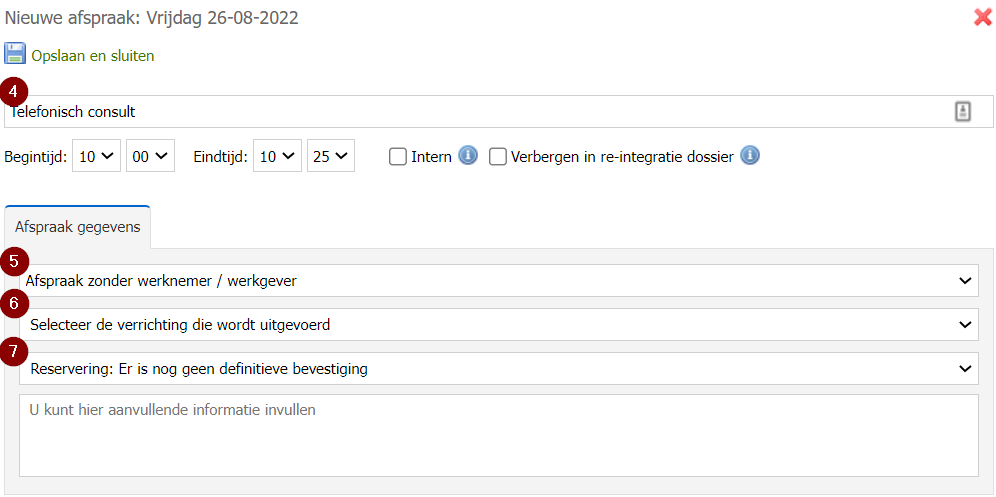
4. Geef de afspraak een titel.
5. Open het pull-down menu onder Afspraak gegevens en selecteer Afspraak zonder werknemer / werkgever.
6. Selecteer de verrichting die de agenda gebruiker moet uitvoeren tijdens de afspraak. In het geval van afspraken zonder werknemer kun je extra verrichtingen aanmaken in het beheer van de planningsagenda, zoals verlof, vakantie of vergadering.
Let op: Aan een verrichting kan een normtijd gekoppeld zijn. Wanneer dit het geval is, krijg je tijdens het selecteren een melding of je de normtijd over wil nemen naar de afspraak. Klik op OK om de tijd van de afspraak automatisch aan te passen. De applicatie kiest de eerst beschikbare tijd in de beschikbaarheid en houdt de normtijd aan voor de duur van de afspraak.
7. Selecteer een status voor de afspraak. Dit kan bijvoorbeeld Reservering zijn.
Nadat een verrichting is gekozen, kun je de tijd van de afspraak eventueel nog aanpassen.
9. Wanneer het type afspraak, de verrichting, de status en een tijd is gedefinieerd, kun je de afspraak opslaan door op  Opslaan en sluiten te klikken.
Opslaan en sluiten te klikken.
De afspraak staat nu als gekleurd blok op de beschikbaarheid.