Het is mogelijk om in VerzuimSignaal standaard brieven of formats in te richten die je kunt gebruiken wanneer je in VerzuimSignaal werkt. Denk hierbij aan uitnodigingsbrieven voor een bedrijfsarts, spreekuurrapportages en terugkoppelingen waarbij het mogelijk is om bepaalde gegevens automatisch te laten vullen zoals NAW gegevens van een werknemer, afspraak gegevens uit de planningsagenda of een ondertekening. Deze sjablonen kun je ook aan taken of notities koppelen.
Dit artikel bestaat uit twee onderdelen:
- Aanmaken van een sjabloon
- Toevoegen van een bedrijfslogo aan een sjabloon.
Aanmaken van een sjabloon
1. Ga met jouw muis naar de accountnaam rechts bovenin VerzuimSignaal. In het menu wat getoond wordt klik je op Applicatie instellingen.
2. Scroll door naar het onderdeel Notities en documenten en klik op Sjabloongenerator.
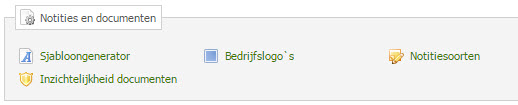
3. Klik op de groene plus  om een nieuw sjabloon toe te voegen.
om een nieuw sjabloon toe te voegen.
4. Geef het sjabloon een naam en bepaal het type (verplicht veld).
Het type bepaalt in welke modules het sjabloon te gebruiken is (bijvoorbeeld in de agenda of in een verzuimdossier). Kies vervolgens de categorie (eigen) document of notitie). Dit bepaalt wanneer het document beschikbaar is.
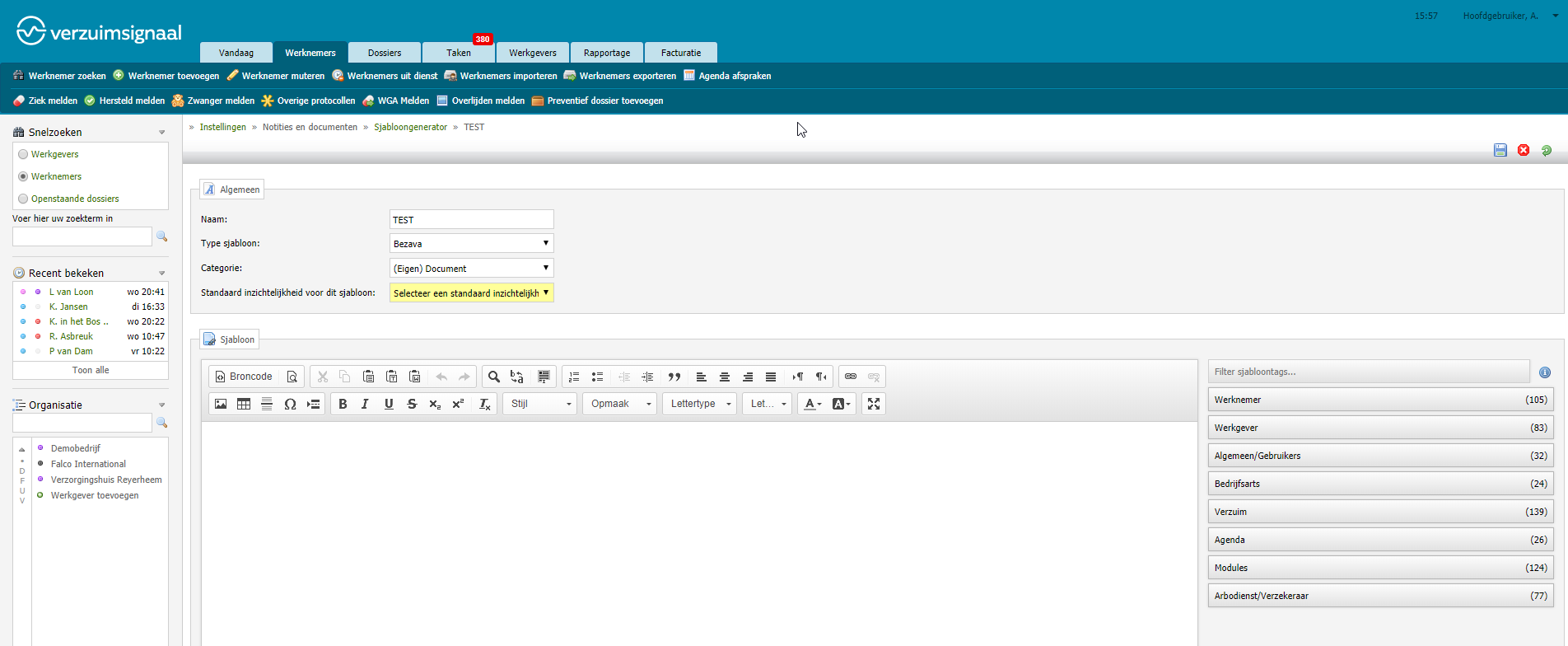
5. In het vak Sjabloon zie je een tekst-editor waar je vervolgens het sjabloon kunt vormgeven.
| Let op: Wij adviseren om het sjabloon compleet in de VerzuimSignaal editor op te bouwen en niet vanuit een Word bestand te kopiëren. Als je een sjabloon rechtstreeks kopieert vanuit Word kunnen we niet garanderen dat de layout van het sjabloon in de praktijk er goed uit ziet. Dit komt omdat er een andere tekst editor wordt gebruikt in onze sjabloongenerator dan bijvoorbeeld Word. |
6. Op bepaalde plekken in de brief kan automatisch gegenereerde informatie vanuit VerzuimSignaal worden ingevuld. Typ de tekst van de brief. Klik op de plek waar je informatie uit VerzuimSignaal in wilt vullen, en klikt vervolgens rechts in beeld op de te kiezen sjabloontags.
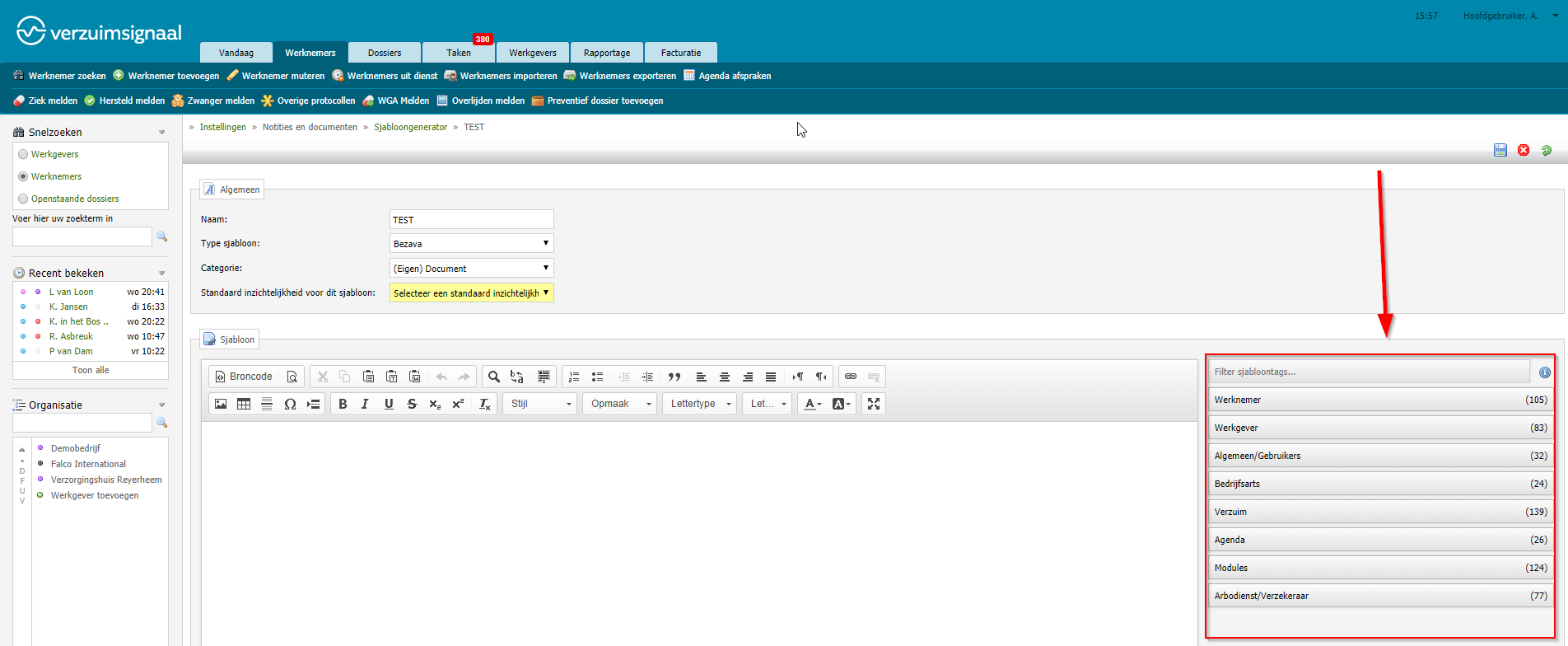
Selecteer eerst in welke categorie je een veld automatisch wilt laten invullen. Selecteer vervolgens daaronder het specifieke veld dat je wilt laten invullen. Als je op een specifiek sjabloontag klikt wordt deze automatisch toegevoegd aan het sjabloon.
Het sjabloon kan ook in HTML worden opgemaakt. Klik hiervoor op de Broncode knop linksboven.
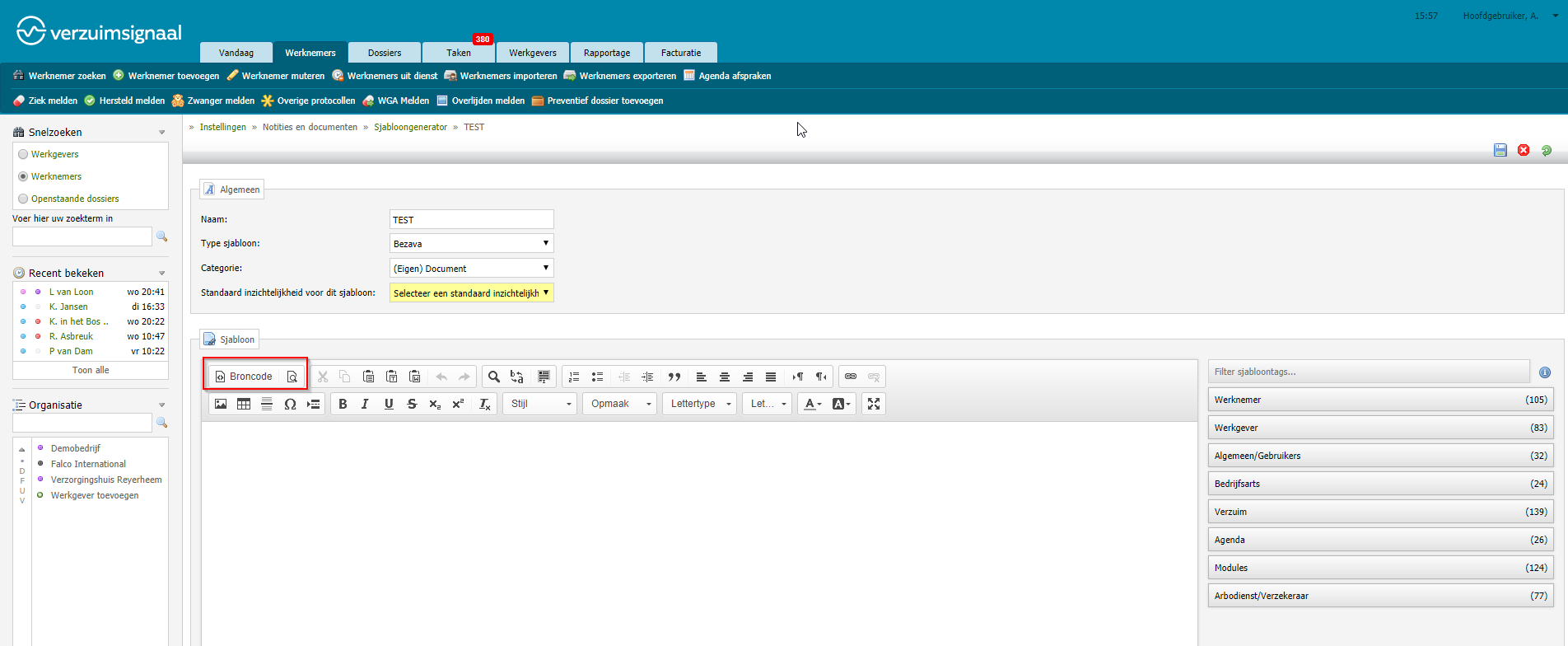
Helemaal onderin kun je bij Beschikbaar voor aangeven of het sjabloon voor alle groepen of een deel van de groepen (zie het artikel Groepsbeheer), en voor alle rollen of een deel van de rollen beschikbaar gesteld wordt. Ook kun je hier aangeven of dit sjabloon een standaard sjabloon is. Een standaard sjabloon wordt automatisch geselecteerd zodra je een notitie of document toevoegt in de applicatie.
Klik op het diskette-icoon om het sjabloon op te slaan.
Toevoegen van een bedrijfslogo aan een sjabloon
Voordat je een bedrijfslogo in een sjabloon kunt plaatsen dien je dit logo eerst in VerzuimSignaal te uploaden. Deze afbeeldingen kun je vervolgens gebruiken in de sjabloongenerator. Het ge-üploadde logo staat onder de sectie "Algemeen/Gebruikers" in de sjabloongenerator
1. Ga met jouw muis naar de accountnaam rechts bovenin de applicatie. In het menu wat getoond wordt klik je op Applicatie instellingen.
2. Scroll door naar het onderdeel Notities en documenten en klik op bedrijfslogo's.
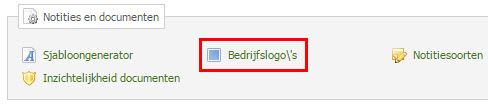
Het overzicht met eventuele eerder geplaatste logo's wordt getoond.
3. Rechts bovenin het overzicht klik je op toevoegen 
4. Bij bestand kiezen kun je een afbeelding uploaden vanaf jouw systeem. Het bestand mag maximaal 8mb zijn.
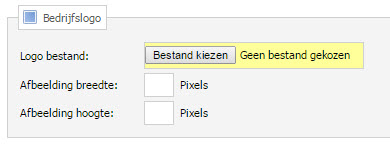
| Tip: We adviseren om de afbeelding te uploaden op ware grootte. Dus op het formaat zoals je het in de applicatie wilt gebruiken. Wanneer je de afbeelding in de applicatie verkleint zoals aangegeven bij punt 5 van dit artikel kan er kwaliteitsverlies van de afbeelding optreden. |
5. Wanneer de afbeelding geplaatst is klikt u op de diskette  om op te slaan.
om op te slaan.
Na het opslaan kom je terug in het overzicht waar alle logo's terug te vinden ijn. In het overzicht kunt u op de naam van een bestand klikken om het te downloaden.