Algemene informatie
Uw bedrijfsvoering moet uiterlijk op 25 mei 2018 voldoen aan de General Data Protection Regulation (GDPR). Dit is privacywetgeving die geldt binnen de hele EU/EER. In Nederland is deze privacyverordening bekend onder de naam: De Algemene Verordening Gegevensbescherming (AVG). Deze Europese wetgeving stelt strenge eisen aan de beveiliging, het gebruik en de opslag van persoonsgegevens. Persoonsgegevens zijn gegevens over een natuurlijk persoon. VerzuimSignaal is een applicatie die dergelijke persoonsgegevens verwerkt en daar wordt de applicatie op aangepast, zodat uw bedrijfsvoering aan de eisen van de AVG kan voldoen. De tweefactorauthenticatie, ook wel tweestapsverificatie, is hier een belangrijk onderdeel van.
Op grond van de AVG/GDPR moeten bijzondere persoonsgegevens (dit zijn bijvoorbeeld gegevens over iemands geloof, ras of gezondheid) die via de cloud worden ontsloten, met tweestapsverificatie zijn beveiligd. Tweestapsverificatie betekent dat een gebruiker zich twee keer moet authentiseren, bijvoorbeeld eerst met een gebruikersnaam en wachtwoord en daarna met een unieke code.
De opgeslagen gegevens in VerzuimSignaal vallen in de categorie van bijzondere persoonsgegevens. Dit betekent dat tweestapsverificatie verplicht is voor alle gebruikers. Op dit moment ondersteunt VerzuimSignaal tweestapsverificatie middels de onderstaande methoden.
- Authenticator App
- USB beveiligingssleutel
- SMS
Activeren van de tweefactorauthenticatie
Dit artikel is bedoeld voor de applicatiebeheerder binnen uw organisatie. Enkel applicatiebeheerders kunnen de tweefactorauthenticatie instellen en beheren. Hieronder kunt u lezen hoe u als applicatiebeheerder de instellingen naar uw voorkeur kan toevoegen.
Zodra u bent ingelogd, kiest u voor de button 'Applicatie instellingen'.
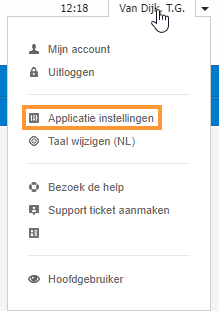
Op de volgende pagina, onder het kopje 'Gebruikers en beveiliging' staat de button 'Tweefactorauthenticatie'.
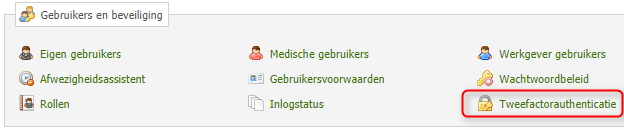
Vervolgens kunt u de keuze maken om de tweefactorauthenticatie in te stellen voor uw gehele omgeving in VerzuimSignaal, maar u kunt er ook voor kiezen om dit per bedrijf of per rol in te regelen. Per onderdeel kunt u kiezen uit diverse tweefactorauthenticatie mogelijkheden.
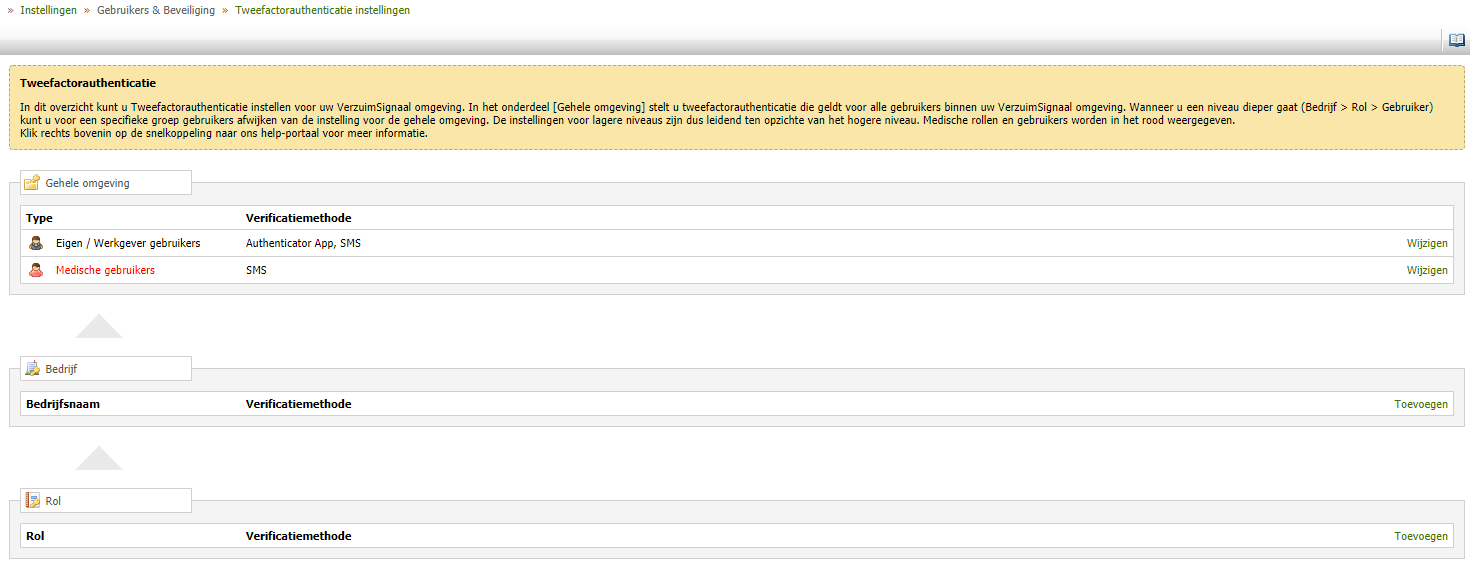
| In dit overzicht kunt u Tweefactorauthenticatie instellen voor uw VerzuimSignaal omgeving. In het onderdeel [Gehele omgeving] stelt u tweefactorauthenticatie die geldt voor alle gebruikers binnen uw VerzuimSignaal omgeving. Wanneer u een niveau dieper gaat (Bedrijf > Rol > Gebruiker) kunt u voor een specifieke groep gebruikers afwijken van de instelling voor de gehele omgeving. De instellingen voor lagere niveaus zijn dus leidend ten opzichte van het hogere niveau. Medische rollen en gebruikers worden in het rood weergegeven. Klik rechts bovenin op de snelkoppeling naar ons help-portaal voor meer informatie. |
Gehele omgeving
Onder het kopje 'Gehele omgeving' kunt u direct voor alle eigen gebruikers en werkgever gebruikers de tweefactorauthenticatie instellen. Voor medische gebruikers was de tweestapsverificatie al eerder verplicht.
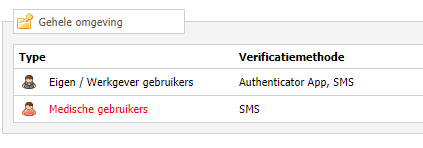
Achter het type kunt u kiezen voor de button 'Wijzigen'. In het pop-up scherm kiest u vervolgens van welke methode(s) de gebruikers gebruik mogen maken.
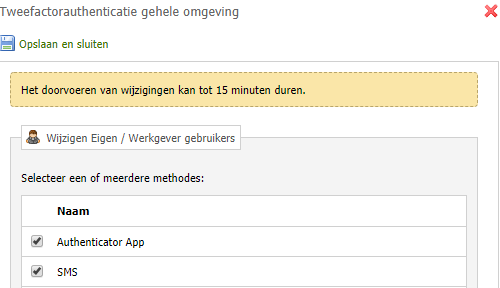
Het mag één methode zijn, maar u kunt ook meerdere keuzes maken. De gebruiker krijgt dan zelf de keuze om gebruik te maken van de gewenste methode. In bovenstaande voorbeeld staan alle methodes geactiveerd: Authenticator App en SMS. Nadat u uw keuze(s) heeft aangevinkt, kiest u voor de button 'Opslaan en sluiten'. Vanaf nu is de tweefactorauthenticatie voor de gebruikers daadwerkelijk ingesteld. Indien wenselijk kunt u achteraf uw keuze herzien door wederom op de button 'Wijzigen' te klikken.
Wanneer de applicatiebeheerder slechts één optie heeft gekozen, heeft de gebruiker geen keuze uit verschillende methodes. De gebruiker zal dan door de applicatiebeheerder gekozen optie verplicht moeten selecteren.
Tweefactorauthenticatie wijzigen
De applicatiebeheerder kan besluiten om na verloop van tijd een bepaalde tweefactorauthenticatie-methode niet meer toe te staan. Gebruikers met deze gedeactiveerde methode zullen de eerstvolgende keer nog met hun eigen gekozen methode inloggen. Daarna komt de gebruiker automatisch direct in de registratiewizard om een andere tweefactorauthenticatie-methode in te stellen.
Bedrijf
U kunt onder het kopje 'Bedrijf' ervoor kiezen per bedrijf te voorzien van (verschillende methodes) tweefactorauthenticatie.
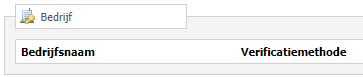
Achter de bedrijfsnaam kiest u voor de button 'Toevoegen'. In het nieuwe pop-up scherm kunt u in het dropdownmenu, door 'Selecteer Bedrijf' aan te klikken, het gewenste bedrijf kiezen.
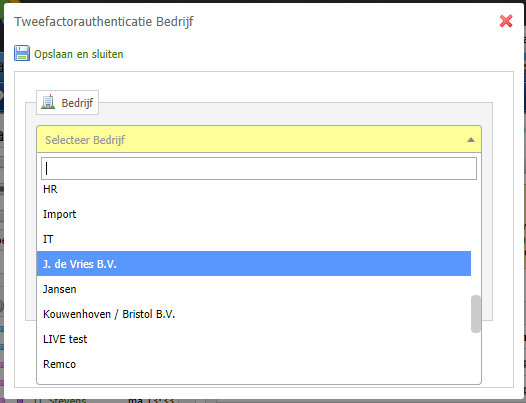
Vervolgens kiest u welke methode(s) u wenst te activeren voor dit bedrijf. Meerdere keuzes zijn mogelijk. Vervolgens kiest u voor 'Opslaan en sluiten'. De tweefactorauthenticatie is na het opslaan per direct geactiveerd voor het gewenste bedrijf.
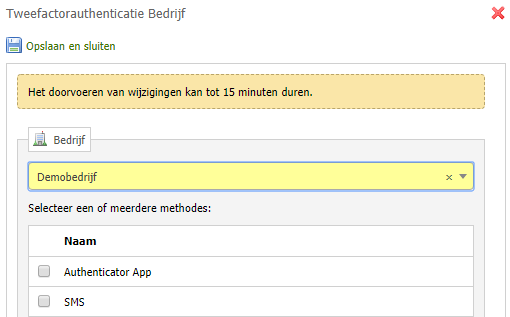
Na het sluiten, kunt u de instellingen terugzien in het overzicht. Per bedrijf wordt weergegeven van welke verificatiemethode gebruik gemaakt kan worden. Achteraf kunt u dit eventueel aanpassen door op de button 'Wijzigen' te klikken achter het gewenste bedrijf.

Rol
Het is onder het kopje 'Rol' mogelijk om per gebruikersrol de gewenste verificatiemethodes te activeren.
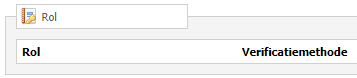
Achter de rol kiest u voor de button 'Toevoegen'. In het nieuwe pop-up scherm kunt u in het dropdownmenu, door 'Selecteer Rol aan te klikken, de gewenste rol kiezen.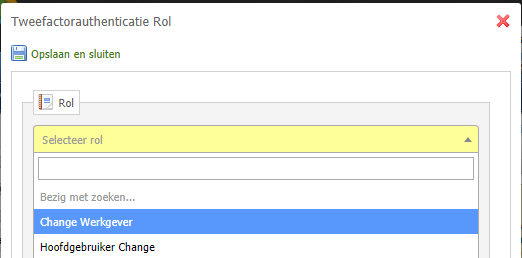
Vervolgens kiest u welke methode(s) u wenst te activeren voor deze rol. Meerdere keuzes zijn mogelijk. Vervolgens kiest u voor 'Opslaan en sluiten'. De tweefactorauthenticatie is na het opslaan per direct geactiveerd voor het gewenste bedrijf.
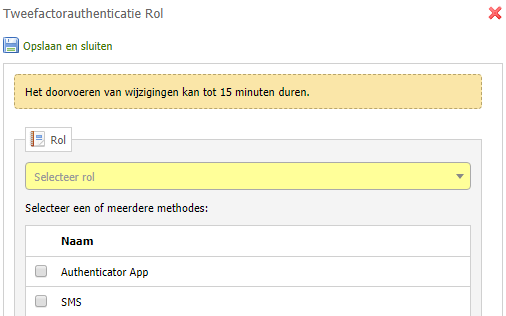
Na het sluiten, kunt u de instellingen terugzien in het overzicht. Per rol wordt weergegeven van welke verificatiemethode gebruik gemaakt kan worden. Achteraf kunt u dit eventueel aanpassen door op de button 'Wijzigen' te klikken achter de gewenste rol.
